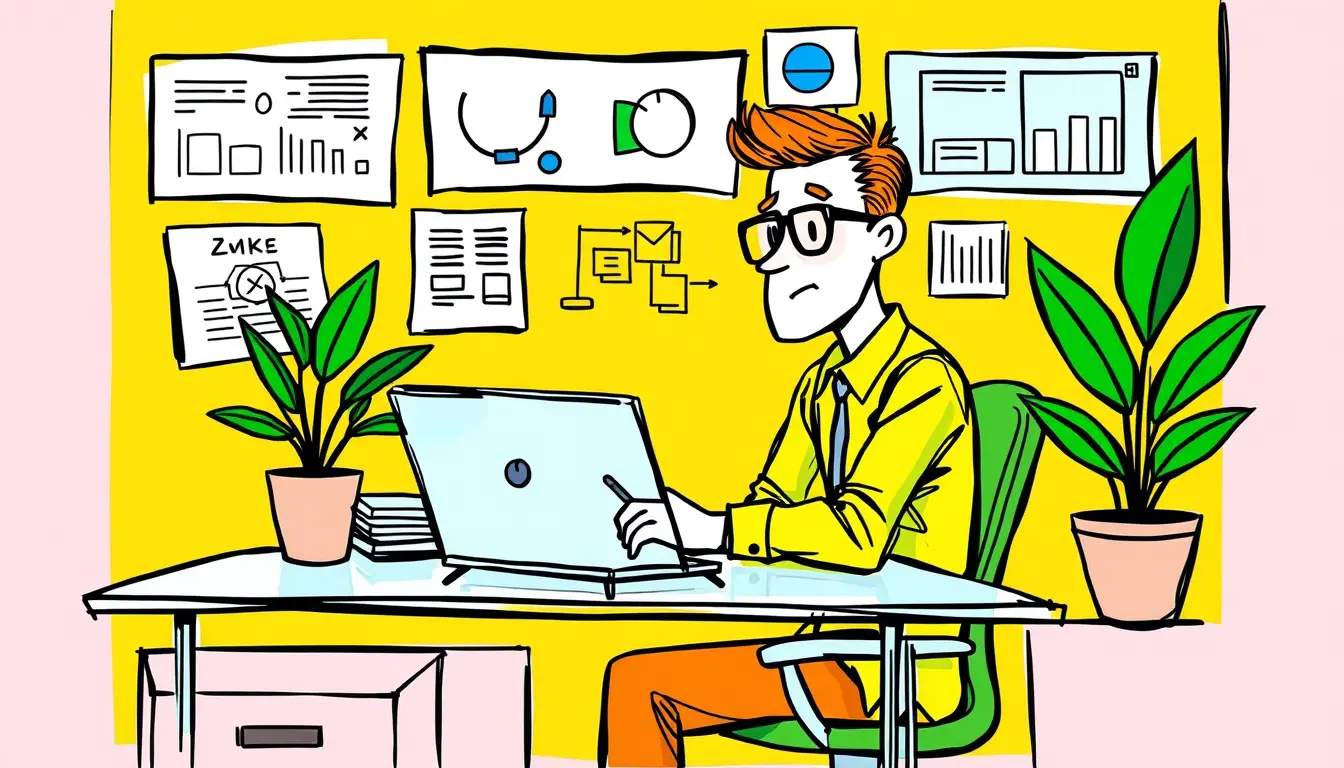Connector

Changing the Default Connector in MS Visio: A Step-by-Step Guide
“Learn how to customize your MS Visio experience by changing the default connector style in this easy-to-follow step-by-step guide. Discover how to save time and…
Search
Latest Posts
Latest Comments
Categories
Archives
- October 2025 (30)
- September 2025 (30)
- August 2025 (31)
- July 2025 (32)
- June 2025 (30)
- May 2025 (31)
- April 2025 (30)
- March 2025 (31)
- February 2025 (28)
- January 2025 (31)
- December 2024 (31)
- November 2024 (30)
- October 2024 (31)
- September 2024 (171)
- August 2024 (54)