: Your Search Engine in Your Spreadsheet
Welcome to the world of Excel VLOOKUP, the dynamic data detective that can help you find and retrieve information from tables or ranges in your spreadsheet with just a few simple clicks. Think of it as your very own private search engine, built right into Excel, ready to serve your data exploration needs.
In this blog post, we’ll take a deep dive into Excel VLOOKUP, exploring its inner workings and empowering you to extract valuable insights from your data like a pro. We’ll uncover its syntax, unravel its formula components, and guide you through practical examples that showcase the versatility of this remarkable function. So, grab a cup of coffee, open your Excel workbook, and let’s embark on this data retrieval adventure together!
Unveiling the Magic of VLOOKUP Syntax:
The VLOOKUP function follows a straightforward syntax that outlines the information it needs to perform its data retrieval magic. Let’s break it down:
=VLOOKUP(lookup_value, table_array, col_index_num, [range_lookup])
lookup_value: This is the value you want to search for within the table_array. Essentially, it’s the needle in your data haystack.
table_array: This is the range of cells or table from which you want to retrieve the data. It’s the haystack where VLOOKUP will search for your needle.
col_index_num: This number indicates the column within the table_array from which you want to retrieve the data. Remember, columns are numbered from left to right, starting from 1.
[range_lookup]: This optional argument specifies how VLOOKUP should perform the search. By default, it’s set to TRUE, which enables approximate matching. For exact matches, you can set it to FALSE.
Harnessing VLOOKUP’s Power: Practical Examples
Now, let’s put VLOOKUP to the test with some real-world examples.
Example 1: Sales Performance Analysis
Imagine you have a table with sales data, including product names, sales representatives, and sales figures. Using VLOOKUP, you can easily retrieve the sales figures for a specific product or sales representative.
=VLOOKUP(B2, A2:D10, 4, FALSE)
- lookup_value: Cell B2 contains the product name or sales representative you want to analyze.
- table_array: Range A2:D10 represents the table containing the sales data.
- col_index_num: 4 specifies that you want to retrieve the sales figures, which are in the fourth column of the table.
- range_lookup: FALSE ensures exact matching of the product name or sales representative.
Example 2: Employee Database Lookup
Consider an employee database with employee names, department codes, and salary information. VLOOKUP can help you quickly find an employee’s salary based on their name.
=VLOOKUP(C3, A3:D10, 4, TRUE)
- lookup_value: Cell C3 contains the employee’s name.
- table_array: Range A3:D10 represents the employee database table.
- col_index_num: 4 specifies that you want to retrieve the salary information, which is in the fourth column of the table.
- range_lookup: TRUE enables approximate matching in case the employee’s name is slightly misspelled.
Advanced VLOOKUP Techniques:
Multiple Criteria Lookup: Use multiple VLOOKUP functions with IF statements to search for data based on multiple criteria simultaneously.
Dynamic Lookups: Create dynamic VLOOKUP formulas that automatically adjust the lookup range based on user input or other cell values.
Error Handling: Employ the IFERROR function to handle errors that may arise due to incorrect lookup values or empty cells.
Frequently Asked Questions:
Q: What if the lookup value is not found in the table?
A: VLOOKUP returns an error, typically #N/A, indicating that the lookup value was not found. You can handle this error using the IFERROR function.
Q: How can I improve the performance of VLOOKUP?
A: Use structured tables instead of ranges as table_array for faster processing. Additionally, limit the size of the table_array to only include relevant data.
Q: Is VLOOKUP the only way to retrieve data in Excel?
A: No, there are other functions like INDEX-MATCH, XLOOKUP (available in newer Excel versions), and Power Query that offer alternative approaches for data retrieval.
Conclusion:
Excel VLOOKUP is your trusty data retrieval companion, enabling you to effortlessly extract valuable insights from your spreadsheets. With its simple syntax and powerful capabilities, VLOOKUP empowers you to make informed decisions, identify trends, and uncover hidden patterns in your data. Whether you’re a seasoned business analyst or just starting your data exploration journey, master VLOOKUP and elevate your spreadsheet skills to the next level. Happy analyzing!

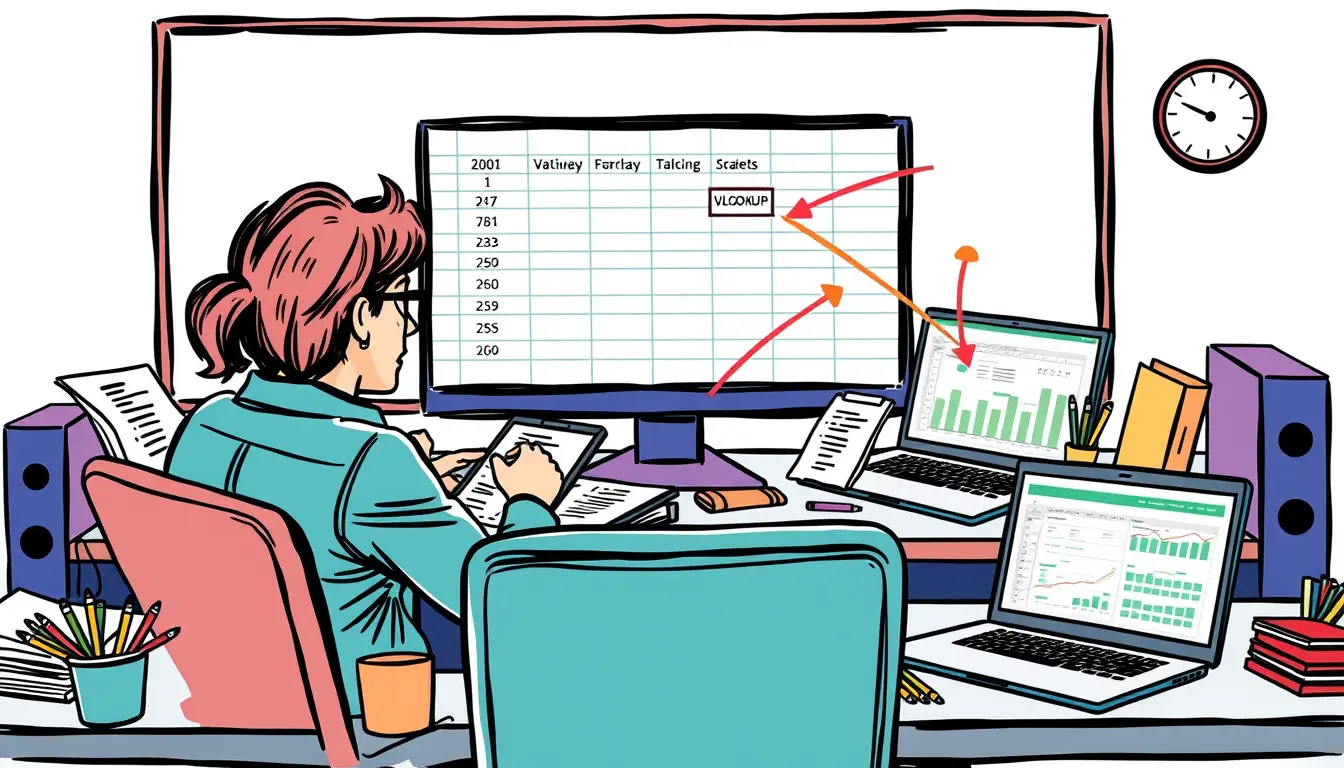












Leave a Reply