All About Excel SHEET and SHEETS Functions: A Business Analyst’s Guide to Referencing Worksheets Like a Pro
Excel’s SHEET and SHEETS functions are like superheroes with a knack for traversing and referencing worksheets, helping you seamlessly work with multiple sheets within a workbook or even across workbooks. These functions come in handy when you need to consolidate data, create dynamic reports, or perform calculations across multiple worksheets. Let’s dive into the world of SHEET and SHEETS and discover how they can make your business analysis tasks a breeze.
SHEET Function: The Solo Performer
The SHEET function is a versatile tool that allows you to retrieve the name of a worksheet. Think of it as a directory service for your workbook, helping you find and reference specific worksheets with ease.
Syntax:
=SHEET([sheet_number])
Where:
- sheet_number: (Optional) Specifies the position of the worksheet you want to reference. If omitted, it defaults to the current worksheet.
Example:
=SHEET(2)
This formula will return the name of the second worksheet in the workbook.
SHEETS Function: The Team Player
While the SHEET function operates on a single worksheet, the SHEETS function takes teamwork to a whole new level. It retrieves an array of worksheet names, allowing you to work with multiple worksheets simultaneously.
Syntax:
=SHEETS([range])
Where:
- range: (Optional) Specifies the range of worksheets you want to include in the array. If omitted, it includes all worksheets in the workbook.
Example:
=SHEETS(A1:A3)
This formula will return an array of worksheet names, starting from the worksheet specified in cell A1 to the worksheet specified in cell A3.
Combine SHEET and SHEETS for Dynamic Reporting
The true power of SHEET and SHEETS lies in their ability to collaborate, enabling you to create dynamic reports that adapt to changes in your data.
Example:
Suppose you have a workbook with multiple worksheets, each representing a different product category. You want to create a summary report that consolidates sales data from all these worksheets. Here’s how you can use SHEET and SHEETS together:
- In a new worksheet, use the SHEETS function to create an array of worksheet names:
=SHEETS()
- Use the INDEX function to extract the sales data from each worksheet:
=INDEX(INDIRECT("'" & SHEETS() & "'!A2:B10"), ROW()-1, 2)
This formula will extract the sales data from each worksheet, starting from row 2 and column B, and place it in a single column in the summary report.
- Use the SUM function to calculate the total sales:
=SUM(INDEX(INDIRECT("'" & SHEETS() & "'!A2:B10"), ROW()-1, 2))
This formula will calculate the total sales across all worksheets and display it in the summary report.
Frequently Asked Questions (FAQs)
Q: Can I use SHEET and SHEETS functions to reference worksheets in different workbooks?
A: Yes, you can. Just include the workbook name in the formula, followed by an exclamation mark and the worksheet name. For example, to reference the “Sales” worksheet in the “Q1 Report” workbook, you would use the following formula:
=SHEET("[Q1 Report.xlsx]Sales")
Q: Is there a limit to the number of worksheets I can reference using the SHEETS function?
A: No, there is no limit. You can reference as many worksheets as you need, provided your system has enough memory to handle the calculations.
Q: Can I use SHEET and SHEETS functions in combination with other Excel functions?
A: Absolutely! SHEET and SHEETS can be used together with other Excel functions to create powerful and versatile formulas. For example, you can use the INDIRECT function to dynamically reference a worksheet name within the SHEET or SHEETS function.
Conclusion
The SHEET and SHEETS functions are indispensable tools in a business analyst’s arsenal. They offer a convenient and efficient way to reference worksheets, making it easy to consolidate data, create dynamic reports, and perform calculations across multiple worksheets or even workbooks. Mastering these functions will undoubtedly elevate your Excel skills and streamline your business analysis tasks.










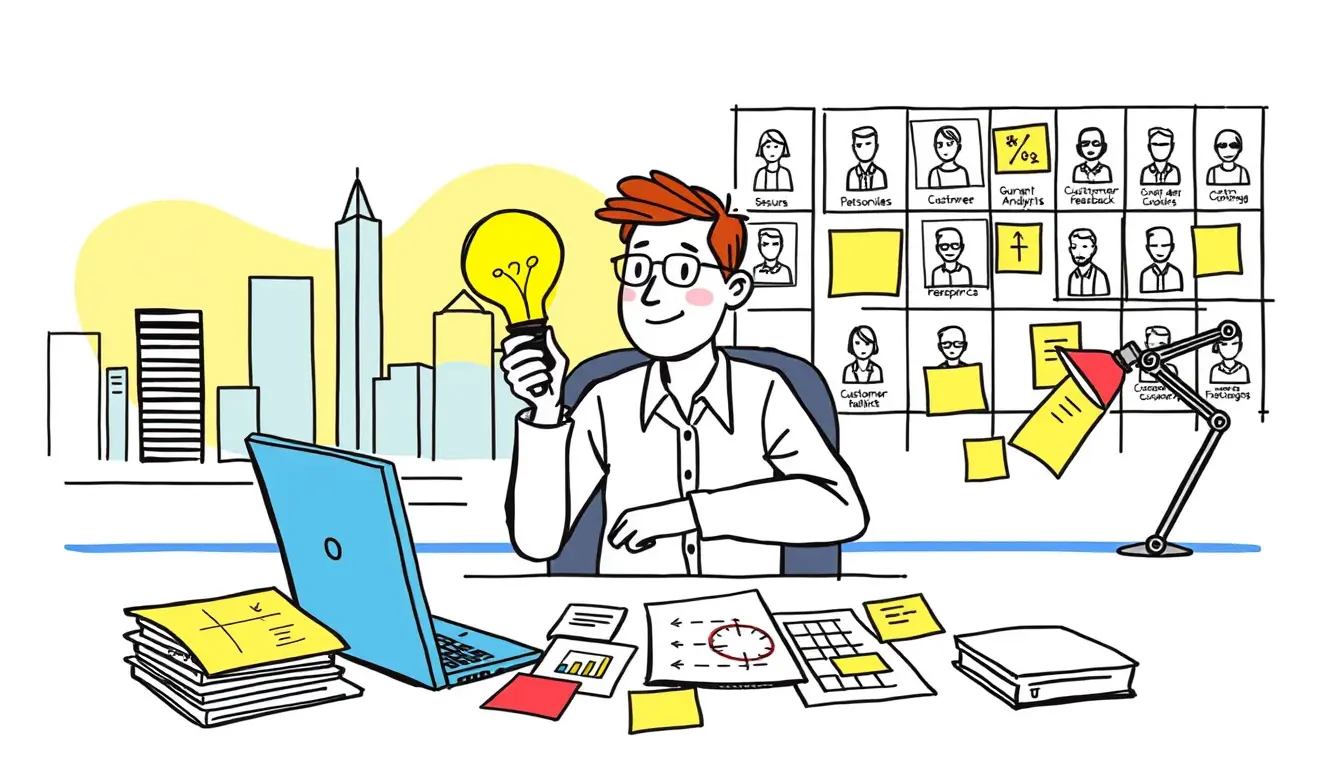

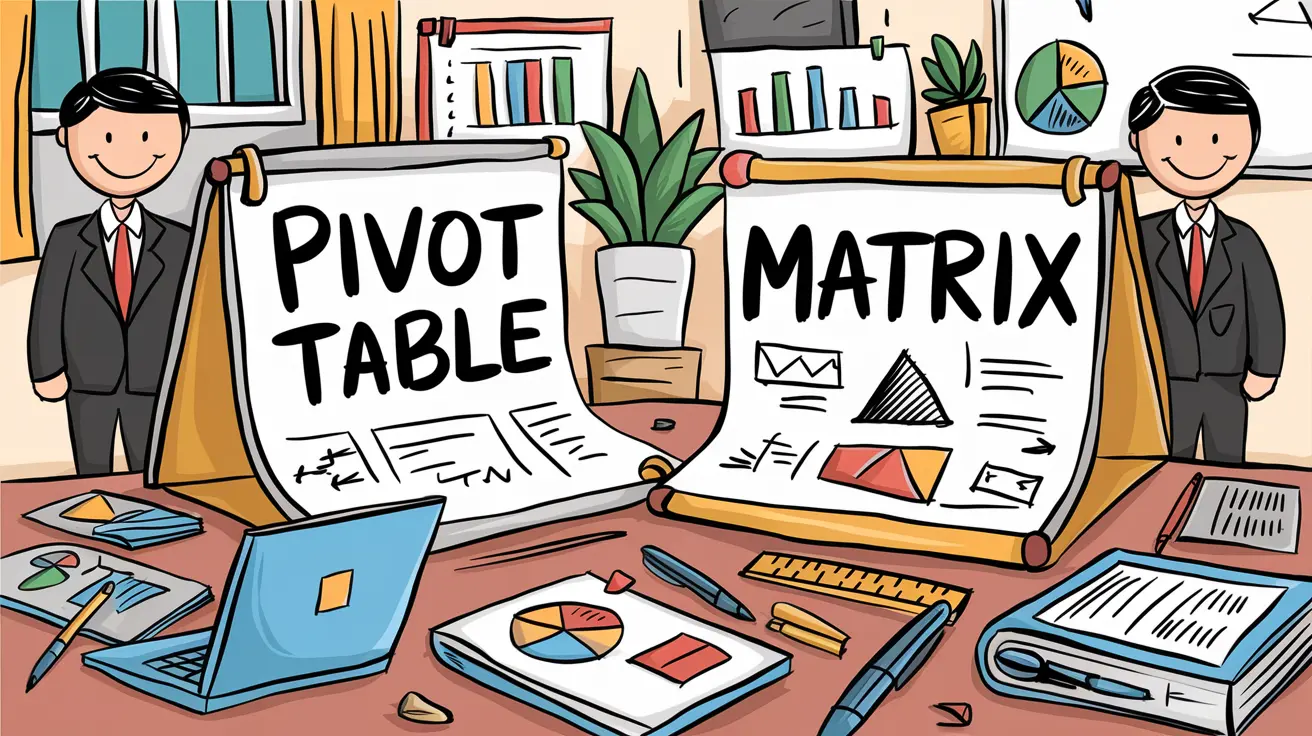

Leave a Reply