Understanding the Excel LEN Function
The Excel LEN function is a powerful tool for counting characters in cells. It’s simple yet versatile. Let’s dive into how it works and why it’s useful.
LEN counts all characters in a cell, including spaces. This makes it invaluable for data cleaning and validation. For example, you can quickly identify cells with extra spaces or unexpected characters.
Here’s a basic example:
=LEN(A1)This formula counts characters in cell A1. If A1 contains “Hello World”, LEN returns 11.
But LEN isn’t just for simple counts. It’s often combined with other functions for complex data manipulation. We’ll explore these advanced uses later.
Understanding LEN is crucial for anyone working with text data in Excel. It’s a fundamental building block for many text-related tasks.
Practical Applications of LEN in Excel
LEN shines in real-world scenarios. Let’s explore some practical applications.
- Data Validation: Use LEN to ensure data meets specific length requirements. For instance, checking if a product code is exactly 8 characters.
- Text Trimming: Combine LEN with other functions to remove excess spaces or characters.
- Password Strength: Evaluate password strength by counting characters.
- SMS Character Count: Calculate remaining characters for SMS messages.
- Twitter Post Length: Ensure tweets don’t exceed character limits.
Here’s a table summarizing these applications:
| Application | Example Formula | Description |
|---|---|---|
| Data Validation | =IF(LEN(A1)=8, "Valid", "Invalid") | Checks if cell A1 has exactly 8 characters |
| Text Trimming | =LEFT(A1, LEN(A1)-1) | Removes last character from cell A1 |
| Password Strength | =IF(LEN(A1)>=8, "Strong", "Weak") | Basic password strength check |
| SMS Character Count | =160-LEN(A1) | Calculates remaining SMS characters |
| Twitter Post Length | =280-LEN(A1) | Shows remaining Twitter characters |
These examples demonstrate LEN’s versatility. It’s not just about counting characters; it’s about leveraging that count for practical purposes.
Advanced Techniques with LEN
Let’s take our LEN skills to the next level. We’ll explore some advanced techniques that combine LEN with other Excel functions.
- Extracting Initials:
=LEFT(A1,1)&MID(A1,FIND(" ",A1)+1,1)This formula extracts initials from a full name. LEN helps determine the position of spaces.
- Removing Last N Characters:
=LEFT(A1,LEN(A1)-N)Replace N with the number of characters you want to remove from the end.
- Finding Middle Characters:
=MID(A1,LEN(A1)/2-1,3)This extracts three characters from the middle of the text.
- Counting Words:
=LEN(TRIM(A1))-LEN(SUBSTITUTE(A1," ",""))+1This clever formula uses LEN to count words in a cell.
- Padding Numbers:
=RIGHT("000000"&A1,6)This ensures a number always has 6 digits, padding with zeros if needed.
These techniques showcase how LEN can be combined with other functions for powerful text manipulation. Practice these to become an Excel text wizard!
Common Pitfalls and How to Avoid Them
Even experienced Excel users can stumble when using LEN. Let’s identify common pitfalls and learn how to sidestep them.
- Ignoring Hidden Characters: LEN counts all characters, including hidden ones. Use TRIM() before LEN to remove extra spaces.
- Forgetting about Line Breaks: LEN counts line breaks as characters. Be aware of this when working with multi-line text.
- Overlooking Non-Printing Characters: Some characters don’t display but still count. Use CLEAN() to remove them.
- Mishandling Empty Cells: An empty cell returns 0, not an error. This can lead to misleading results in calculations.
- Neglecting Data Types: LEN converts numbers to text before counting. This can cause unexpected results with large numbers.
Here’s a table summarizing these pitfalls and solutions:
| Pitfall | Example | Solution |
|---|---|---|
| Hidden Characters | =LEN(" Hello ") returns 7 | Use =LEN(TRIM(" Hello ")) |
| Line Breaks | =LEN("HelloWorld") returns 11 | Be aware and account for it |
| Non-Printing Characters | =LEN(CHAR(7)&"Hello") returns 6 | Use =LEN(CLEAN(A1)) |
| Empty Cells | =LEN("") returns 0 | Use =IF(A1="",0,LEN(A1)) |
| Data Types | =LEN(1000000) returns 7 | Convert to text first if needed |
By understanding these pitfalls, you can use LEN more effectively and avoid common errors in your Excel work.
Combining LEN with Other Excel Functions
LEN truly shines when combined with other Excel functions. Let’s explore some powerful combinations.
- LEN + LEFT/RIGHT:
=LEFT(A1,LEN(A1)-3)This removes the last 3 characters from a string.
- LEN + SUBSTITUTE:
=LEN(A1)-LEN(SUBSTITUTE(A1," ",""))This counts the number of spaces in a cell.
- LEN + FIND:
=MID(A1,FIND("@",A1)+1,LEN(A1)-FIND("@",A1))This extracts the domain from an email address.
- LEN + IF:
=IF(LEN(A1)>10,"Too Long","OK")This checks if a cell’s content exceeds 10 characters.
- LEN + REPT:
=REPT("0",5-LEN(A1))&A1This pads a number with leading zeros to ensure it’s 5 digits long.
These combinations showcase LEN’s versatility. By pairing LEN with other functions, you can solve complex text-related problems efficiently.
LEN in Data Analysis and Reporting
LEN isn’t just for text manipulation. It’s a valuable tool in data analysis and reporting. Let’s explore how.
- Data Quality Checks: Use LEN to identify inconsistencies in data length. This can flag potential errors or outliers.
- Text Categorization: Group data based on text length. For example, categorizing product descriptions as short, medium, or long.
- Performance Metrics: Measure content length for things like article titles or product names. This can inform content strategy.
- Custom Sorting: Create custom sort orders based on text length. This can be useful for organizing data in specific ways.
- Conditional Formatting: Use LEN in conditional formatting rules to visually highlight cells based on their content length.
Here’s an example of using LEN for data quality checks:
=IF(LEN(A1)<>8,"Check",IF(ISNUMBER(A1),"Valid","Invalid"))This formula checks if a cell contains exactly 8 numeric characters, flagging potential issues.
By incorporating LEN into your data analysis workflow, you can gain insights that might otherwise be overlooked.
Tips and Tricks for Efficient LEN Usage
Let’s explore some tips and tricks to use LEN more efficiently in your Excel work.
- Use LEN in Array Formulas:
=SUM(LEN(A1:A10))This counts total characters in a range without helper columns.
- Combine LEN with ISNUMBER:
=IF(ISNUMBER(A1),LEN(TEXT(A1,"0")),LEN(A1))This handles both numbers and text correctly.
- Use LEN for Dynamic References:
=INDIRECT("A"&LEN(B1))This creates a cell reference based on the length of another cell’s content.
- Leverage LEN in Named Ranges:
=OFFSET(Sheet1!$A$1,0,0,LEN(A1),1)This creates a dynamic range based on text length.
- Use LEN in Data Validation:
=LEN(A1)>=5This ensures entered text meets a minimum length requirement.
These tips can significantly streamline your Excel workflows. Experiment with them to find what works best for your specific needs.
Troubleshooting Common LEN Issues
Even with proper usage, you might encounter issues with LEN. Let’s address some common problems and their solutions.
- Unexpected Results: If LEN returns unexpected values, check for hidden characters. Use TRIM() or CLEAN() to remove them.
- VALUE! Error: This occurs when LEN is used with non-text data. Ensure your data is in text format or use TEXT() function to convert.
- Performance Issues: LEN can slow down large spreadsheets. Consider using helper columns or array formulas to optimize performance.
- Inconsistent Results: If LEN behaves differently across cells, check for data type inconsistencies. Use TEXT() to standardize.
- Formula Not Updating: Ensure calculation is set to automatic. If using volatile functions, you may need to force recalculation.
Here’s a troubleshooting table:
| Issue | Possible Cause | Solution |
|---|---|---|
| Unexpected Results | Hidden characters | Use TRIM() or CLEAN() |
| #VALUE! Error | Non-text data | Convert to text with TEXT() |
| Performance Issues | Large dataset | Use helper columns or array formulas |
| Inconsistent Results | Data type mismatch | Standardize with TEXT() |
| Formula Not Updating | Calculation settings | Set to automatic or force recalculate |
By understanding these common issues, you can quickly diagnose and resolve problems when working with LEN.
FAQ
How does LEN handle Unicode characters?
LEN counts each Unicode character as one, regardless of how it’s displayed. This includes emojis and complex scripts.
Can LEN count characters in multiple cells at once?
Yes, use an array formula like =SUM(LEN(A1:A10)) to count characters across a range.
Does LEN work with numbers?
LEN converts numbers to text before counting. For example, =LEN(123) returns 3.
How can I use LEN to validate input length?
Use LEN in Data Validation. For example, to limit input to 10 characters, use the formula =LEN(A1)<=10.
Can LEN count words instead of characters?
Not directly, but you can combine it with other functions. Try =LEN(TRIM(A1))-LEN(SUBSTITUTE(A1," ",""))+1.
Conclusion
Mastering the Excel LEN function opens up a world of possibilities for text manipulation and data analysis. From basic character counting to complex data validation, LEN is a versatile tool in any Excel user’s arsenal.
Remember, LEN is most powerful when combined with other functions. Don’t be afraid to experiment and create your own formulas. With practice, you’ll find LEN indispensable for tasks ranging from data cleaning to advanced text analysis.
Keep exploring, keep learning, and soon you’ll be counting characters like a pro!

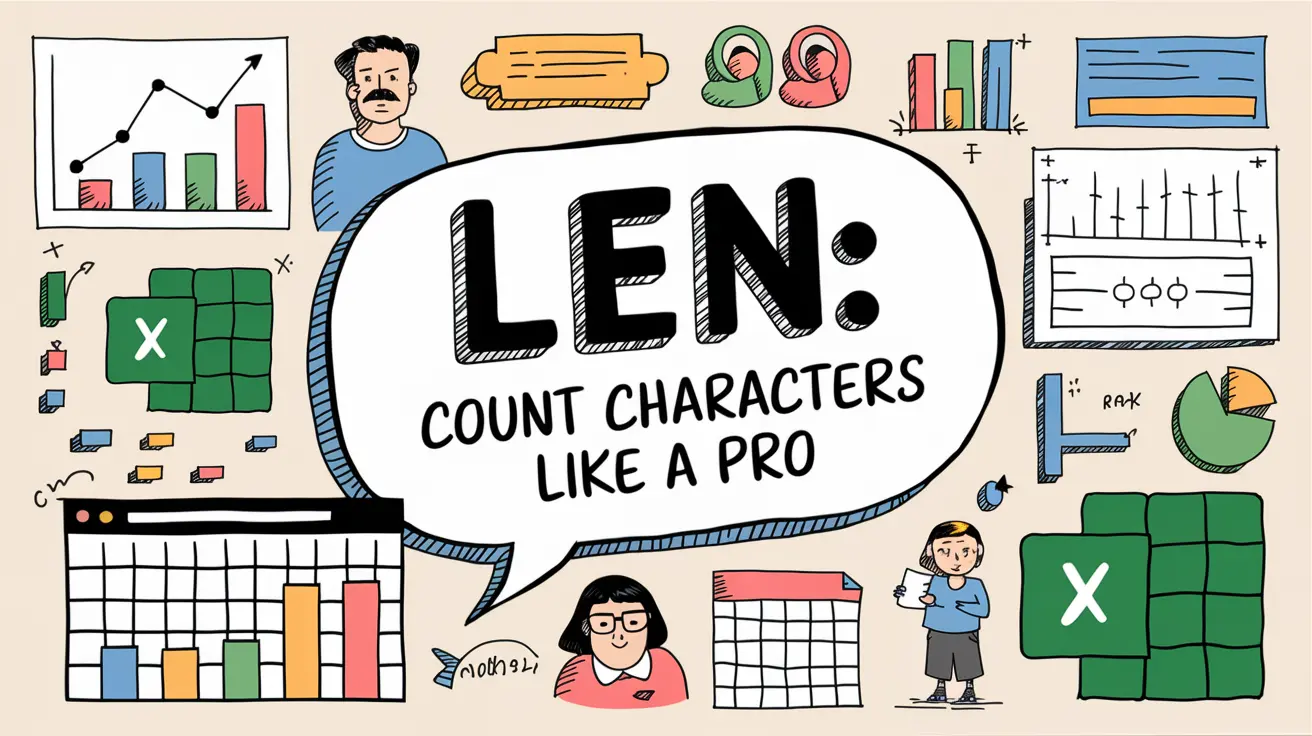










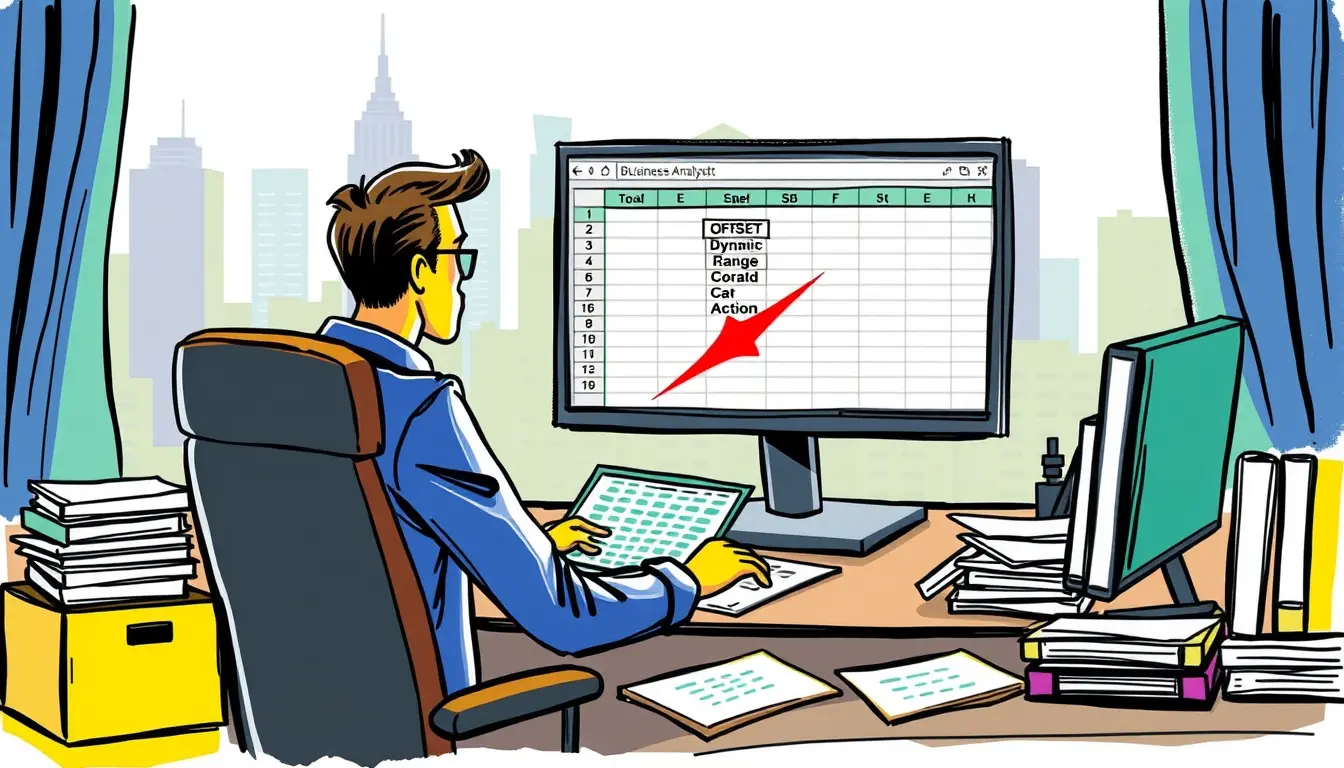
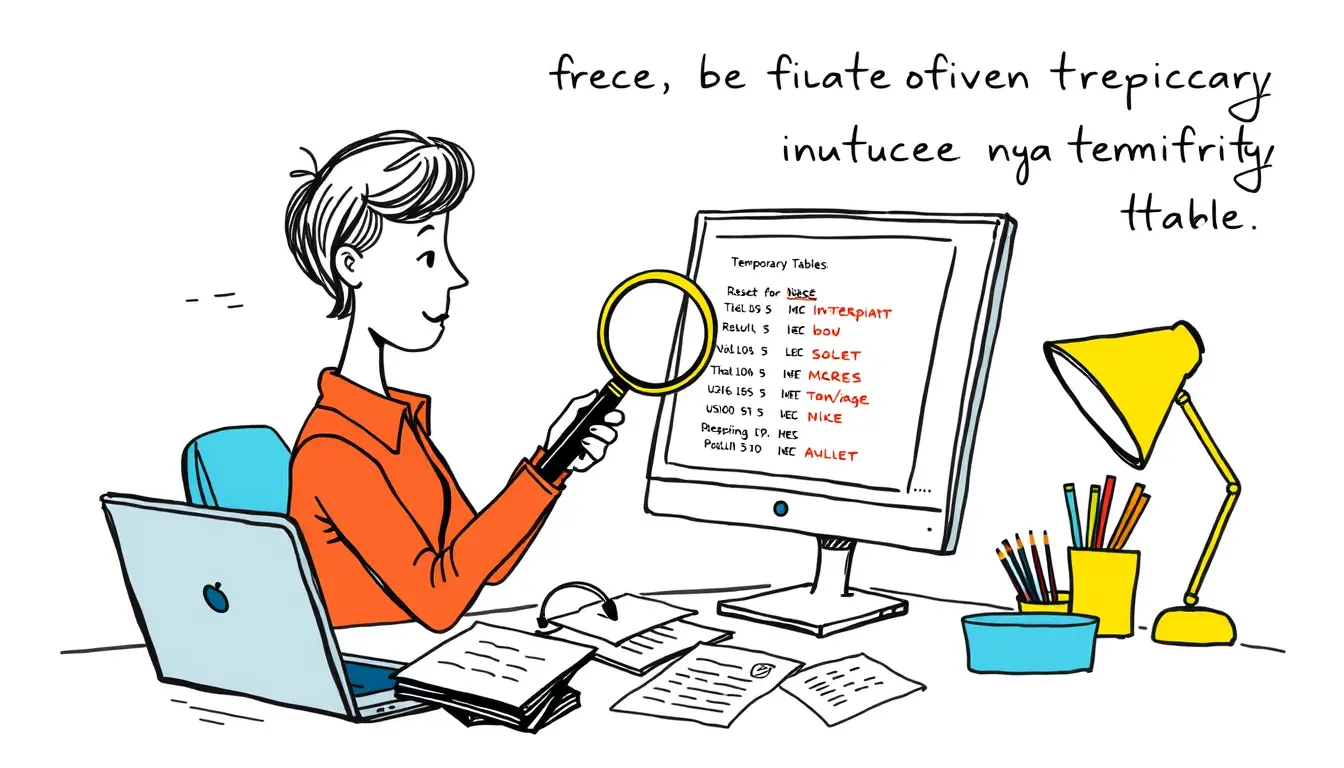
Leave a Reply