In the world of spreadsheets, knowing how to count efficiently is a game-changer. The Excel COUNT function is your ticket to numerical mastery. Let’s dive into this powerful tool and unlock its potential.
Understanding the Basics of Excel COUNT Function
The COUNT function is a cornerstone of Excel’s statistical arsenal. It tallies the number of cells in a range that contain numbers. Sounds simple, right? But there’s more to it than meets the eye.
COUNT ignores empty cells, text, and error values. This makes it perfect for quick numerical summaries. Here’s a basic example:
=COUNT(A1:A10)This formula counts the number of cells containing numbers in the range A1 to A10. Easy peasy!
But wait, there’s a catch. What if you need to count cells with text? Or what if you want to count based on specific criteria? Don’t worry, we’ve got you covered.
When to Use COUNT vs. COUNTA vs. COUNTIF
Excel offers a trio of counting functions. Each has its strengths. Knowing when to use which can save you time and headaches.
- COUNT: Use when you only want to tally numbers.
- COUNTA: Perfect for counting cells that aren’t empty, regardless of content.
- COUNTIF: Ideal for counting cells that meet specific criteria.
Let’s break it down with an example:
=COUNT(B2:B10) // Counts cells with numbers
=COUNTA(B2:B10) // Counts non-empty cells
=COUNTIF(B2:B10, ">100") // Counts cells with values greater than 100Choose wisely, and your data will sing!
Step-by-Step Guide to Using Excel COUNT
Ready to become a COUNT pro? Follow these steps:
- Select the cell where you want the result.
- Type ‘=’ to start the formula.
- Enter ‘COUNT(‘ (Excel will auto-suggest it).
- Select your range or type it manually.
- Close the parenthesis and hit Enter.
Voilà! You’ve just used COUNT like a boss.
Pro tip: You can count multiple ranges in one go. Just separate them with commas:
=COUNT(A1:A10, C1:C10, E1:E10)This counts numbers in three different ranges. Neat, huh?
Advanced Techniques with Excel COUNT
Time to level up! Here are some advanced tricks to make COUNT work harder for you.
- Combining COUNT with other functions:
=COUNT(IF(A1:A10>5,A1:A10))This array formula counts how many numbers in A1:A10 are greater than 5.
- Using COUNT with wildcard characters:
=COUNT(A1:A10&"*")This counts cells that start with a number but may contain text after.
- COUNT across worksheets:
=COUNT(Sheet1:Sheet3!A1)This counts numbers in cell A1 across three sheets.
Master these, and you’ll be the COUNT wizard in your office!
Real-World Applications of Excel COUNT
COUNT isn’t just for spreadsheet nerds. It’s a real-world superhero. Here are some practical uses:
- Inventory management: Count items in stock.
- Finance: Tally the number of transactions.
- HR: Track employee attendance.
- Project management: Count completed tasks.
For example, in a project tracker:
=COUNT(IF(Status="Complete",1))This counts how many tasks are marked as “Complete”.
Troubleshooting Common COUNT Issues
Even COUNT pros hit snags sometimes. Here are common issues and fixes:
- COUNT returning 0? Check for text formatted as numbers.
- Unexpected results? Verify your range selection.
- #VALUE! error? Ensure you’re not including text cells.
Remember, COUNT is your friend. Treat it right, and it’ll never let you down!
Frequently Asked Questions
What’s the difference between COUNT and COUNTA?
COUNT tallies cells with numbers, while COUNTA counts non-empty cells, including text and errors.
Can I use COUNT with text values?
Nope! COUNT ignores text. Use COUNTA for that.
How do I count cells that meet specific criteria?
That’s COUNTIF territory. Use it to count cells based on conditions you set.
Is there a limit to the range size for COUNT?
Excel’s limit is 1,048,576 rows by 16,384 columns. That’s a lot of counting!
Can COUNT be used with multiple worksheets?
Absolutely! Use the 3D reference format: Sheet1:Sheet3!A1.
Conclusion
Excel COUNT is more than just a function. It’s a powerful tool for data analysis. From basic tallying to complex calculations, COUNT has got your back. Master it, and you’ll be the spreadsheet hero your office needs!
Remember, practice makes perfect. So go forth and COUNT to your heart’s content!

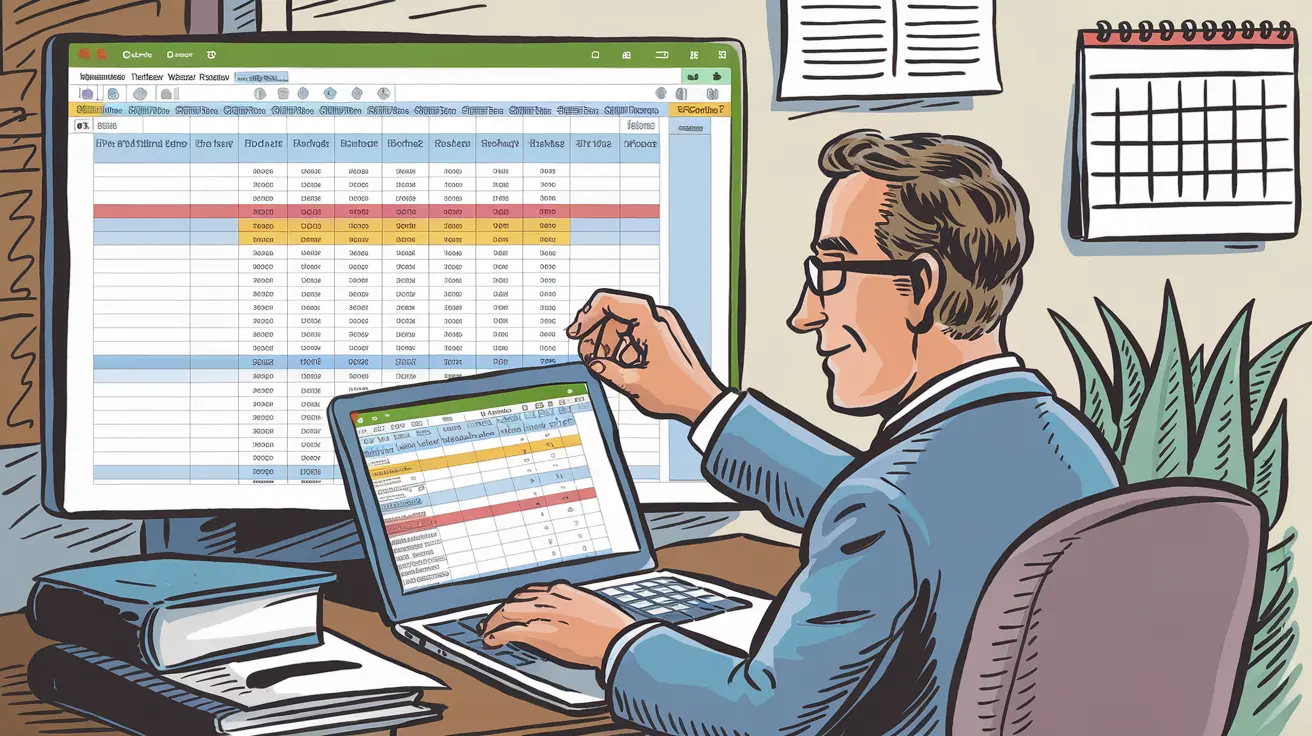












Leave a Reply