: Convert Like a Pro and Tame Your Data
Are you tired of wrestling with unruly units of measure in your Excel spreadsheets? Do you find yourself constantly converting between inches and centimeters, pounds and kilograms, or gallons and liters? Fear not, fellow business analysts! In this blog post, we’ll delve into the depths of the CONVERT function, a powerful tool that will help you conquer unit conversions and tame your data like a pro.
So, grab your Excel spreadsheet, put on your analytical thinking cap, and let’s embark on this enlightening journey into the world of unit conversions.
Navigating the CONVERT Function: A Step-by-Step Guide
- Locate the CONVERT Function:
- Open your Excel spreadsheet and navigate to the cell where you want to perform the unit conversion.
- Click on the “Formulas” tab in the ribbon and locate the “Math & Trig” group.
You’ll find the CONVERT function nestled among other mathematical functions. Click on it to open the Function Arguments dialog box.
Deciphering the Function Arguments:
- Number: This argument represents the value you want to convert. It can be a numeric value, a cell reference, or a formula that returns a numeric result.
- From_unit: This argument specifies the original unit of measure of the value you’re converting.
To_unit: This argument specifies the unit of measure you want to convert the value to.
Examples to Enlighten:
- To convert 100 inches to centimeters:
=CONVERT(100, "in", "cm") - To convert 2.5 pounds to kilograms:
=CONVERT(2.5, "lb", "kg")
Unraveling the Mysteries of Unit Conversion Tables
- A Treasure Trove of Units:
- Excel provides an extensive list of predefined unit conversion tables, covering a wide range of categories, including length, weight, volume, temperature, and more.
To access these tables, simply click on the down arrow next to the “From_unit” or “To_unit” argument in the CONVERT function’s Function Arguments dialog box.
Navigating the Tables with Ease:
- The unit conversion tables are organized alphabetically, making it easy to locate the units you need.
If you’re unsure about the exact unit you’re looking for, you can use the search bar at the top of the dialog box to quickly find it.
Examples to Clarify:
- To convert 500 milliliters to liters:
=CONVERT(500, "mL", "L") - To convert 37 degrees Celsius to Fahrenheit:
=CONVERT(37, "C", "F")
Overcoming Common CONVERT Function Challenges
- Handling Incompatible Units:
- The CONVERT function can only convert between compatible units. For instance, you can’t convert degrees Celsius to pounds.
If you attempt to convert between incompatible units, Excel will return an error message.
Nailing Precision and Accuracy:
- The CONVERT function performs unit conversions based on predefined conversion factors.
The accuracy of the conversion depends on the precision of these factors. If the conversion factor is not precise enough, the converted value may not be accurate.
Examples to Illustrate:
- If you convert 100 feet to meters using the CONVERT function, you’ll get a result of approximately 30.48 meters.
- However, the exact conversion factor from feet to meters is 0.3048 meters per foot. Therefore, the converted value is slightly less precise than the actual value.
Frequently Asked Questions (FAQs):
- Q: Can I use the CONVERT function to convert between currencies?
A: No, the CONVERT function is not designed for currency conversions. You should use the dedicated currency conversion functions, such as the RATE function or the GOOGLEFINANCE function, for currency-related calculations.
Q: Can I create my own unit conversion table?
A: Yes, you can create a custom unit conversion table by defining your own conversion factors. However, it’s important to ensure that the conversion factors are accurate and consistent.
Q: How can I handle unit conversions in a large dataset?
- A: If you have a large dataset with multiple unit conversions, consider using a dedicated data conversion tool or a programming language like Python or R. These tools can automate the conversion process and handle large datasets efficiently.
By mastering the CONVERT function and understanding unit conversion principles, you can tame unruly units of measure and bring order to your data. Remember, the key to successful data analysis lies in accuracy and consistency. So, wield the CONVERT function wisely and conquer the world of unit conversions like a true business analysis champion!

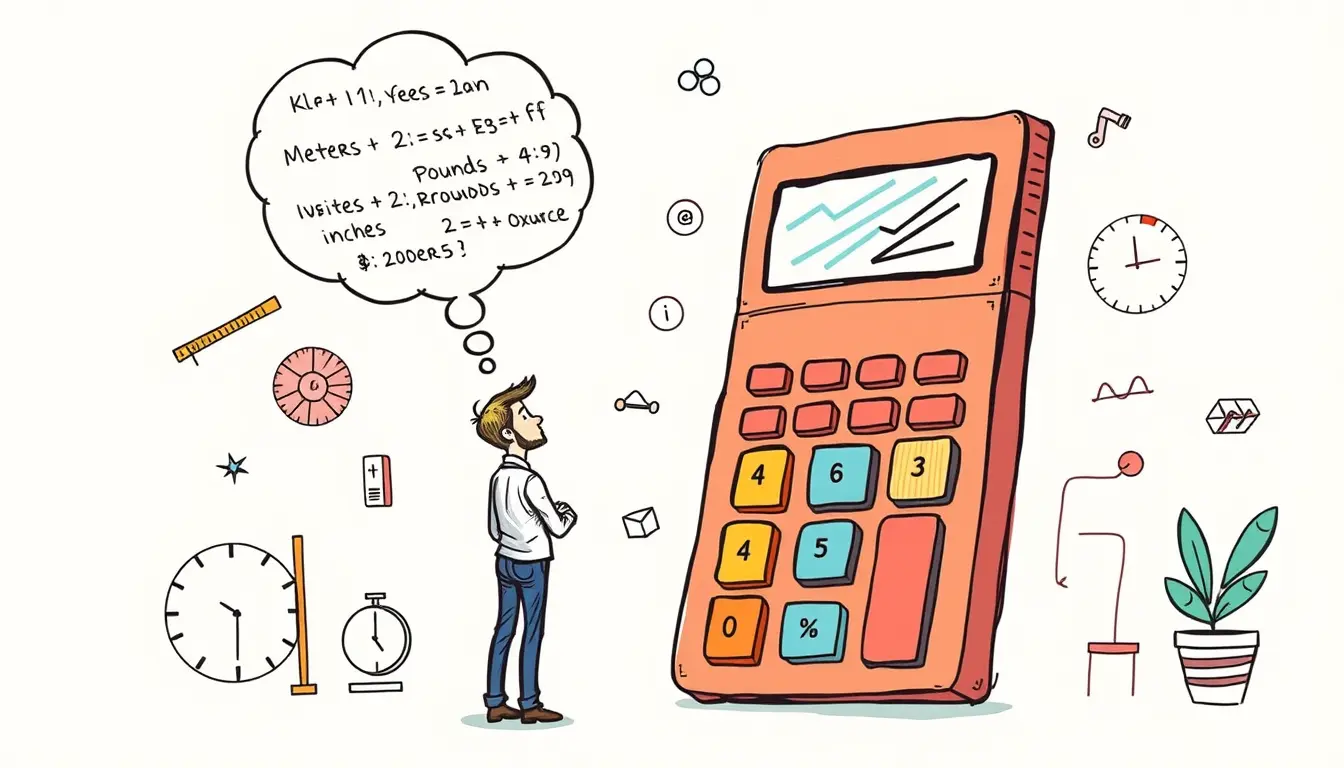












Leave a Reply