Microsoft Visio is a powerful diagramming tool used to create complex diagrams, flowcharts, and layouts. However, one common issue users encounter is the default connector that connects shapes, which can be cumbersome and hard to manage. Fortunately, changing the default connector in MS Visio is an easy process that can make your diagrams look more polished and professional. In this article, we will guide you through the steps to change the default connector in MS Visio.
Understanding the Default Connector in MS Visio
Before we dive into the steps to change the default connector in MS Visio, it is essential to understand what the default connector is and how it works. The default connector is the line that Visio uses to connect shapes in a diagram. By default, Visio uses a straight line with two elbows that connect shapes, but this may not always be the best option for your diagrams. For instance, if you are working with a complex diagram with multiple shapes, the default connector can become cumbersome and hard to manage.
Steps to Change the Default Connector in MS Visio
Changing the default connector in MS Visio is a straightforward process. Follow the steps below:
Step 1: Open MS Visio
The first step is to open Microsoft Visio on your computer. Click on the Windows Start button, search for Visio, and click on the Visio app to open it.
Step 2: Create a New Diagram
Once you have opened Visio, create a new diagram by selecting the “New” option on the left-hand side of the screen. Choose the type of diagram you want to create and click on “Create.”
Step 3: Select the Connector Tool
With the new diagram open, select the “Connector Tool” from the “Home” tab in the ribbon. The connector tool icon is usually located in the “Tools” section of the ribbon.
Step 4: Customize the Connector Style
Once you have selected the connector tool, go to the “Connector” section of the ribbon and click on the drop-down menu next to “Connector Type.” From here, you can select the type of connector you want to use for your diagram. You can choose from several types of connectors, including straight, curved, or angled.
Step 5: Connect Shapes
After customizing the connector style, you can start connecting shapes. To do this, select the first shape you want to connect, click on the connector tool, and drag the connector to the second shape. Repeat this process for all shapes you want to connect.
Step 6: Save Your Diagram
Once you have finished connecting all your shapes, save your diagram by clicking on the “Save” button in the upper left-hand corner of the screen. Give your diagram a name and choose where you want to save it on your computer.
Congratulations! You have successfully changed the default connector in MS Visio. Your diagrams will now look more polished and professional.
FAQs
What is the default connector in MS Visio?
The default connector in MS Visio is the line that Visio uses to connect shapes in a diagram. By default, Visio uses a straight line with two elbows that connect shapes.
Why should I change the default connector in MS Visio?
Changing the default connector in MS Visio can make your diagrams look more polished and professional. It can also make it easier to manage complex diagrams with multiple shapes.
Can I change the default connector for an existing diagram in MS Visio?
Yes, you can change the default connector for an existing diagram in MS Visio. To do this, select the existing connector, right-click on it, and select “Connector Type” from the menu.
What other customization options are available for connectors in MS Visio?
Apart from changing the connector style, you can also customize other aspects of the connector in MS Visio, such as the line color, thickness, and pattern. To do this, select the connector, go to the “Shape Format” tab in the ribbon, and choose the options you want to customize.
Can I use custom connectors in MS Visio?
Yes, you can use custom connectors in MS Visio. To do this, you need to create a custom connector shape and save it in the Visio stencils. You can then use this custom connector shape in your diagrams.
How do I delete a connector in MS Visio?
To delete a connector in MS Visio, select the connector, and press the “Delete” key on your keyboard. You can also right-click on the connector and select “Delete” from the menu.
How can I improve the performance of MS Visio?
To improve the performance of MS Visio, you can try the following:
- Close other applications running on your computer
- Use the latest version of MS Visio
- Reduce the size of your diagrams by removing unnecessary shapes and connectors
- Use simple shapes instead of complex ones
- Avoid using large images in your diagrams
Conclusion
Changing the default connector in MS Visio can make a significant difference in the look and feel of your diagrams. By following the steps outlined in this article, you can customize the connector style and make your diagrams look more polished and professional. Remember to save your diagram once you have finished connecting all your shapes. With a little bit of practice, you can become proficient at using MS Visio and create diagrams that are both informative and visually appealing.

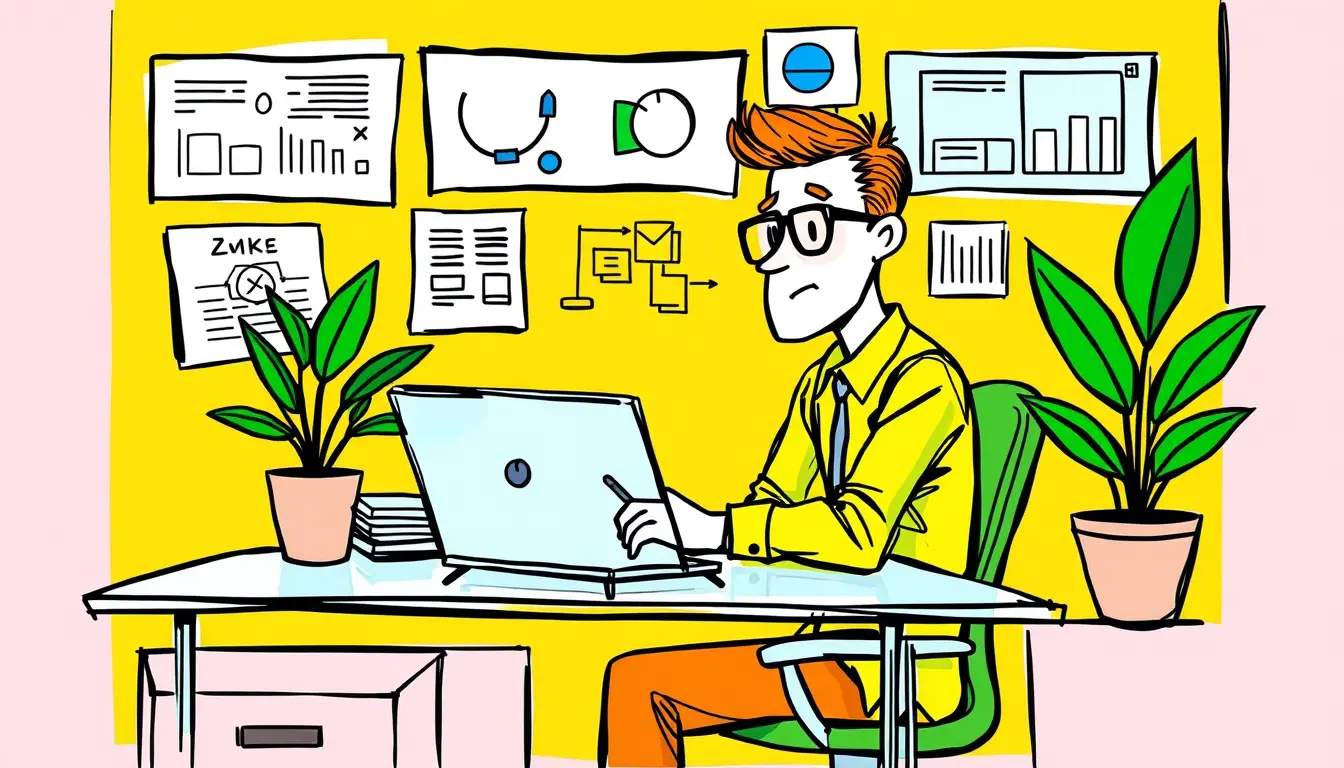












Leave a Reply