Excel Conditional Formatting: Add Visual Flair to Your Spreadsheets
Spreadsheets are an integral part of the business world, serving as digital landscapes where data is tamed, analyzed, and presented. While these spreadsheets often contain a wealth of information, navigating through rows and columns of numbers can be a daunting task. Enter Excel’s conditional formatting feature, a powerful tool that transforms spreadsheets into vibrant visual landscapes, making data exploration an engaging and intuitive experience.
Drill Down on Desired Values with Color Scales
Imagine a spreadsheet filled with sales figures, a sea of numbers that can leave you feeling overwhelmed. With conditional formatting, you can apply color scales to highlight cells that meet specific criteria. For instance, you could assign green to high sales values, yellow to moderate values, and red to low values. This visual representation instantly draws attention to areas that demand attention, allowing you to focus on opportunities or challenges.
Code Sample:
=IF(A2>100, "High", IF(A2>50, "Medium", "Low"))
HTML Table:
| Sales Value | Color |
|—|—|
| >100 | Green |
| 50-100 | Yellow |
| <50 | Red |
Uncover Trends and Patterns with Data Bars
Data bars add a visual twist to your spreadsheets, transforming numbers into colorful bars that extend from the cell. This visual representation makes it effortless to identify trends and patterns within your data. Longer bars indicate higher values, while shorter bars represent lower values. With data bars, you can quickly spot outliers, track changes over time, and identify areas that require further investigation.
Code Sample:
=IF(A2>100, "High", IF(A2>50, "Medium", "Low"))
HTML Table:
| Sales Value | Data Bar |
|—|—|
| >100 | Long Green Bar |
| 50-100 | Medium Yellow Bar |
| <50 | Short Red Bar |
Flag Important Information with Icon Sets
Icon sets provide a creative way to visually communicate data. You can assign specific icons to cells that meet certain criteria, creating a visual representation that is both informative and attention-grabbing. For example, you could use a green checkmark to indicate completed tasks, a yellow exclamation mark for tasks in progress, and a red cross for overdue tasks. With icon sets, you can quickly identify critical information, track progress, and communicate complex data in a visually appealing manner.
Code Sample:
=IF(A2>100, "High", IF(A2>50, "Medium", "Low"))
HTML Table:
| Sales Value | Icon Set |
|—|—|
| >100 | Green Checkmark |
| 50-100 | Yellow Exclamation Mark |
| <50 | Red Cross |
Elevate Your Spreadsheets with Conditional Formatting
Conditional formatting is a versatile tool that brings life to your spreadsheets, transforming them into dynamic visual representations of your data. With color scales, data bars, and icon sets, you can highlight critical information, uncover trends, and communicate complex data in a visually appealing manner. Embrace the power of conditional formatting and elevate your spreadsheets from mere data dumps to engaging and informative visual masterpieces.
Frequently Asked Questions:
Q: Can I use conditional formatting in Excel for Mac?
A: Yes, conditional formatting is available in Excel for Mac. The process is similar to the instructions provided in this blog post.
Q: Is it possible to apply multiple conditional formatting rules to a single cell?
A: Yes, you can apply multiple conditional formatting rules to a single cell. Excel allows you to create a hierarchy of rules, where each rule is evaluated in order until one of them is met.
Q: Can I use conditional formatting to highlight cells that contain specific text or characters?
A: Yes, you can use conditional formatting to highlight cells that contain specific text or characters. To do this, use the “Text contains” or “Does not contain” rule type.
Q: How can I remove conditional formatting from a cell or range of cells?
A: To remove conditional formatting from a cell or range of cells, select the cells, go to the “Conditional Formatting” tab in the ribbon, and click the “Clear Rules” button.

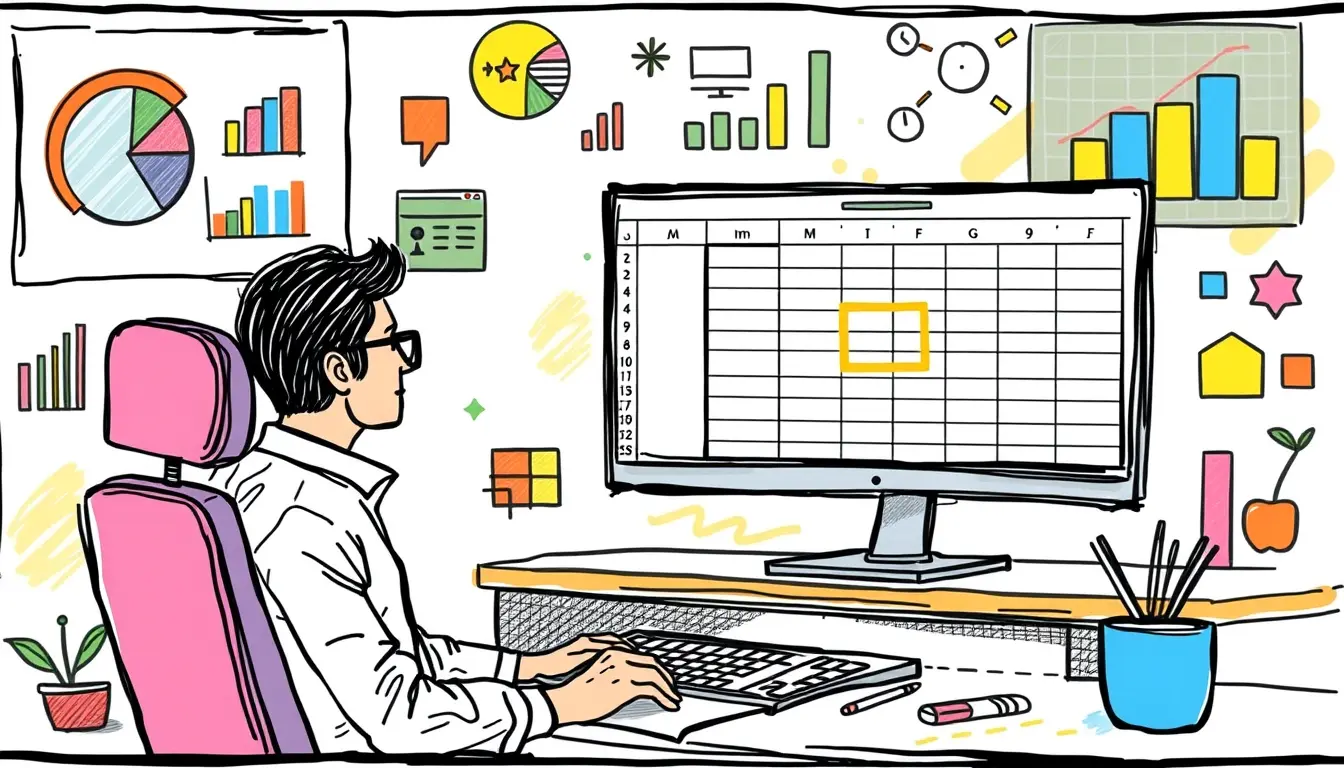











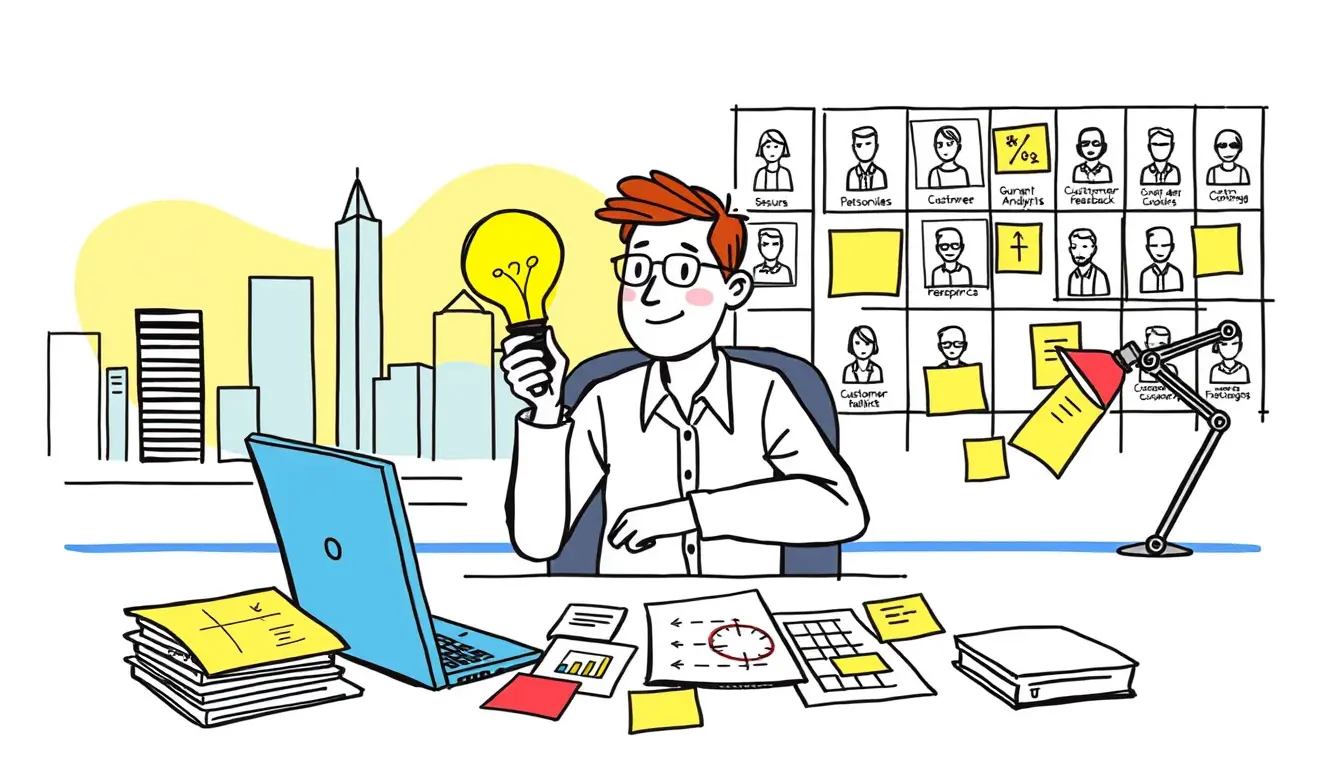
Leave a Reply