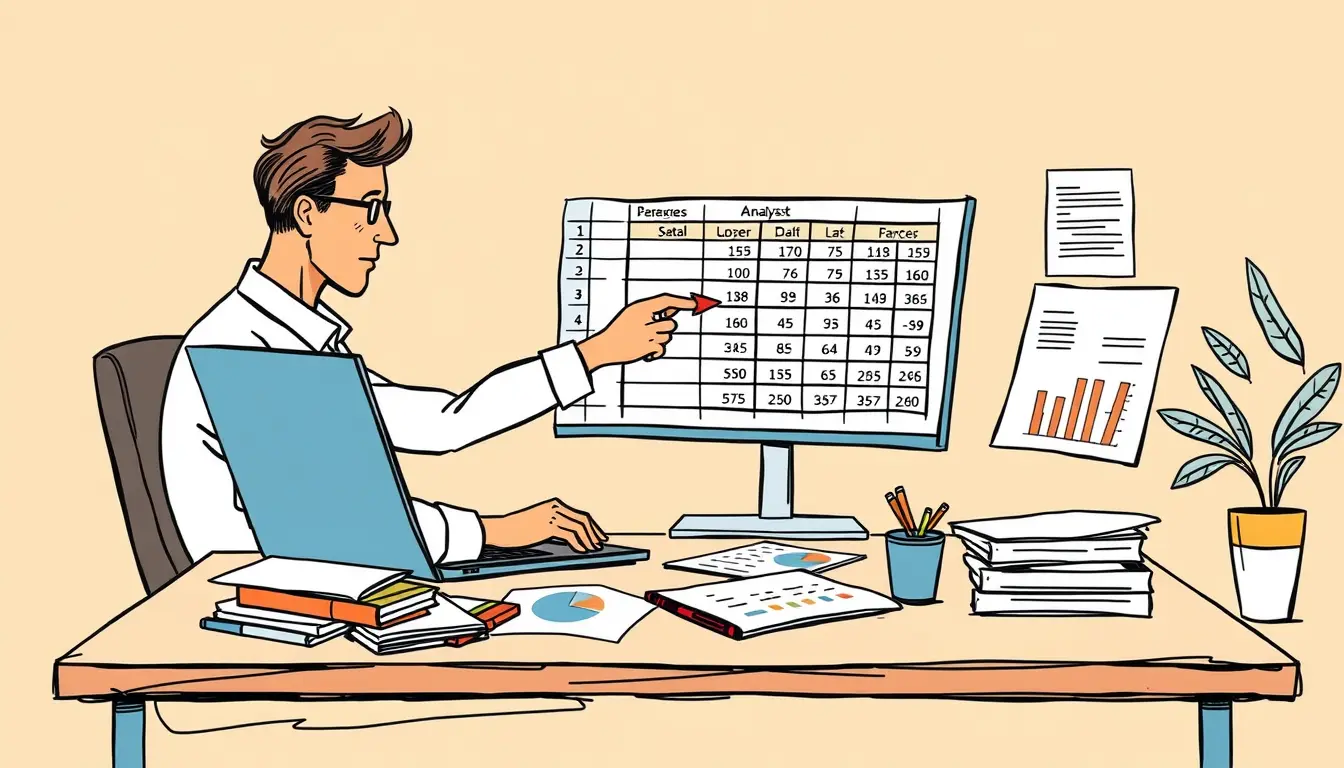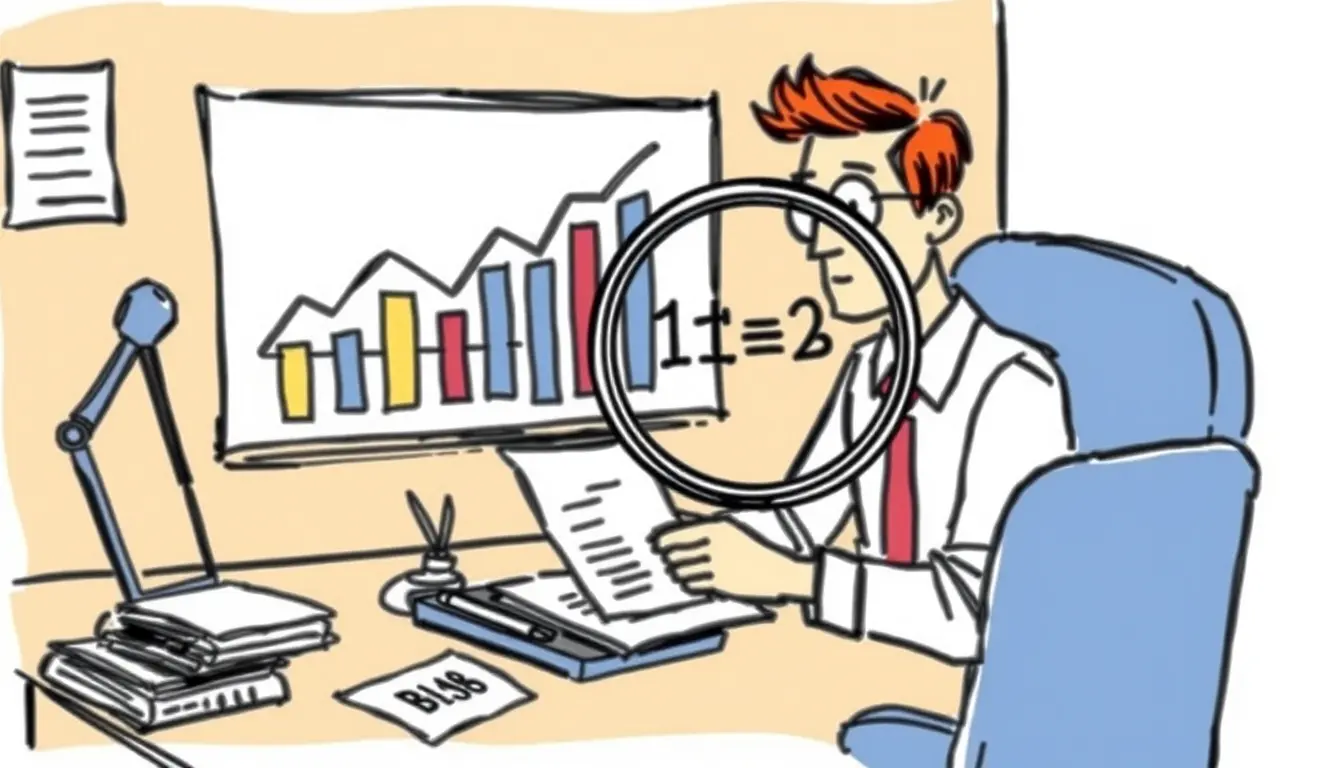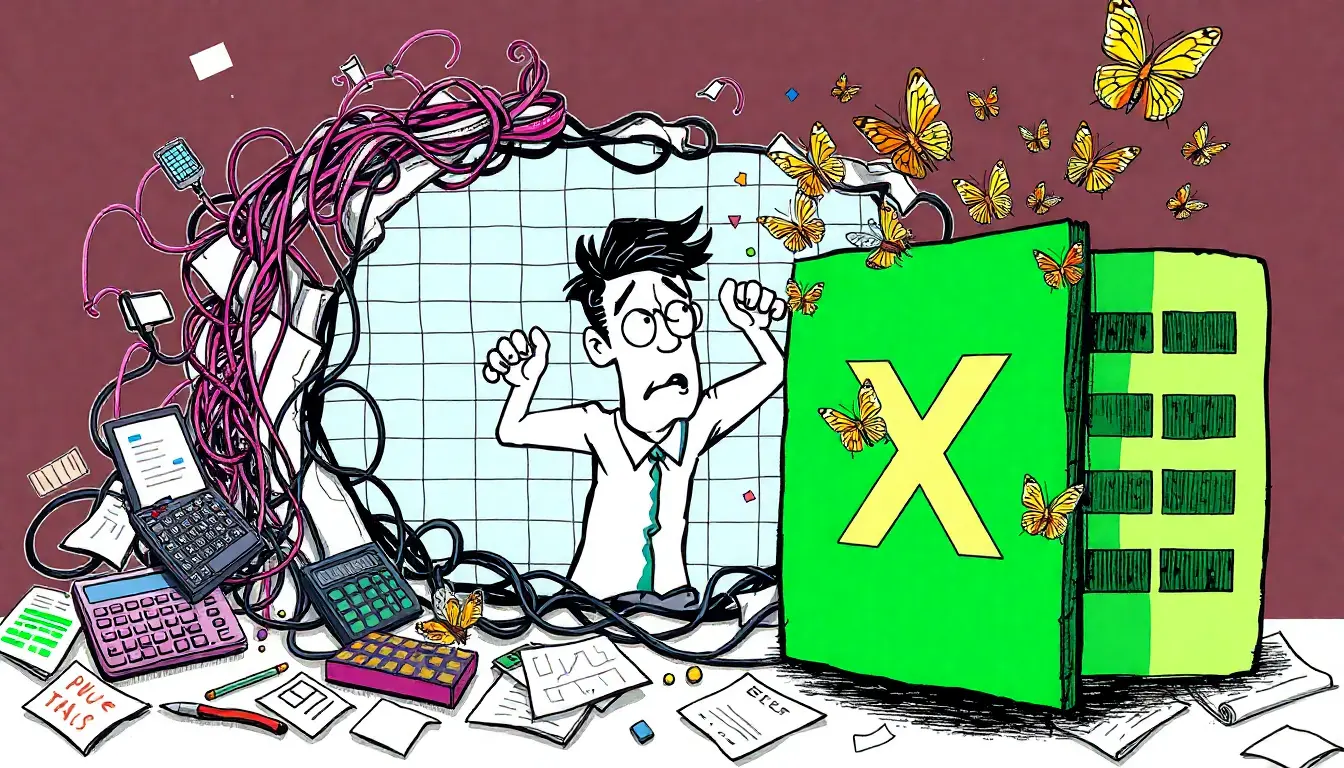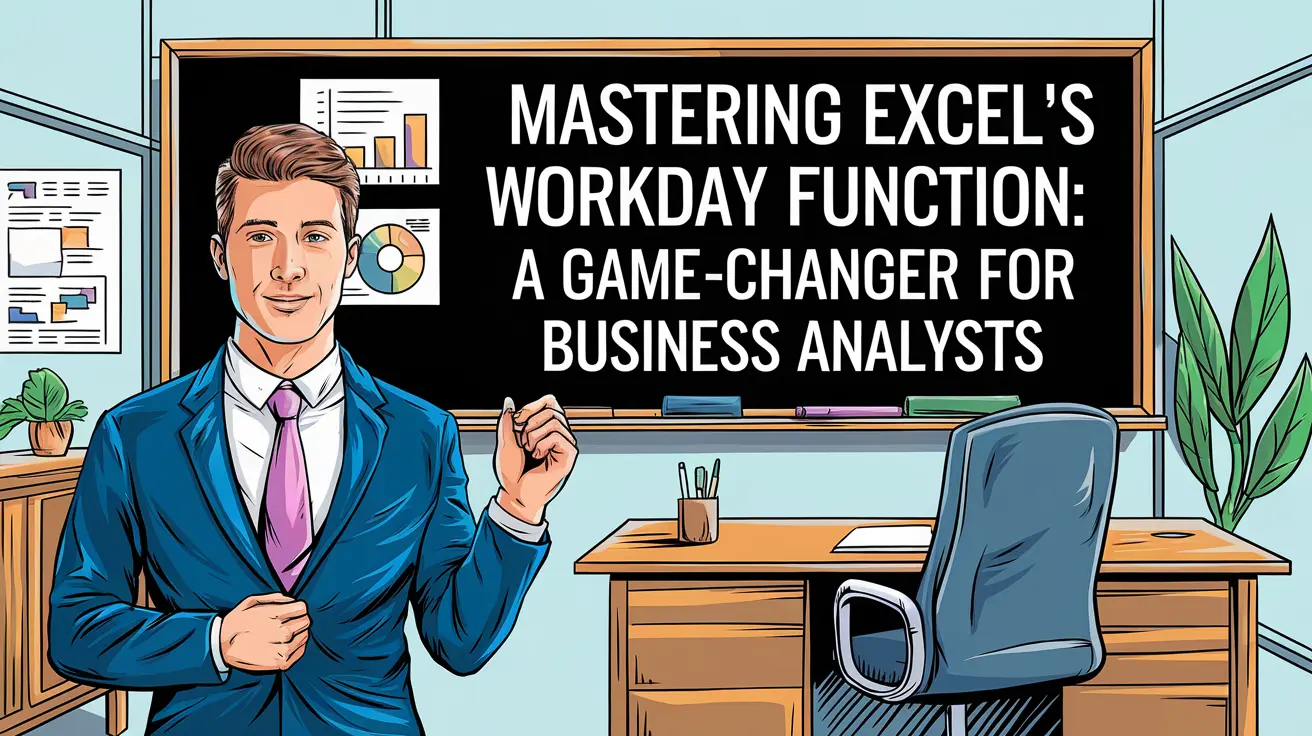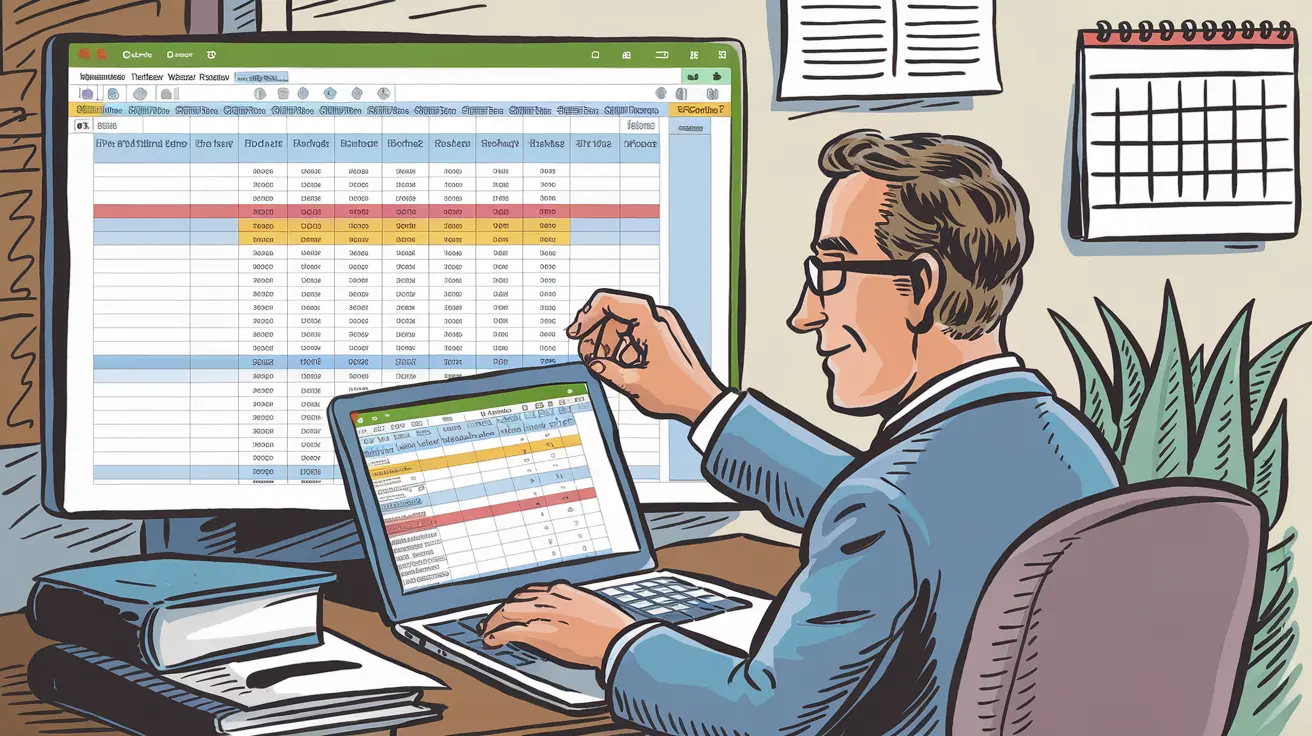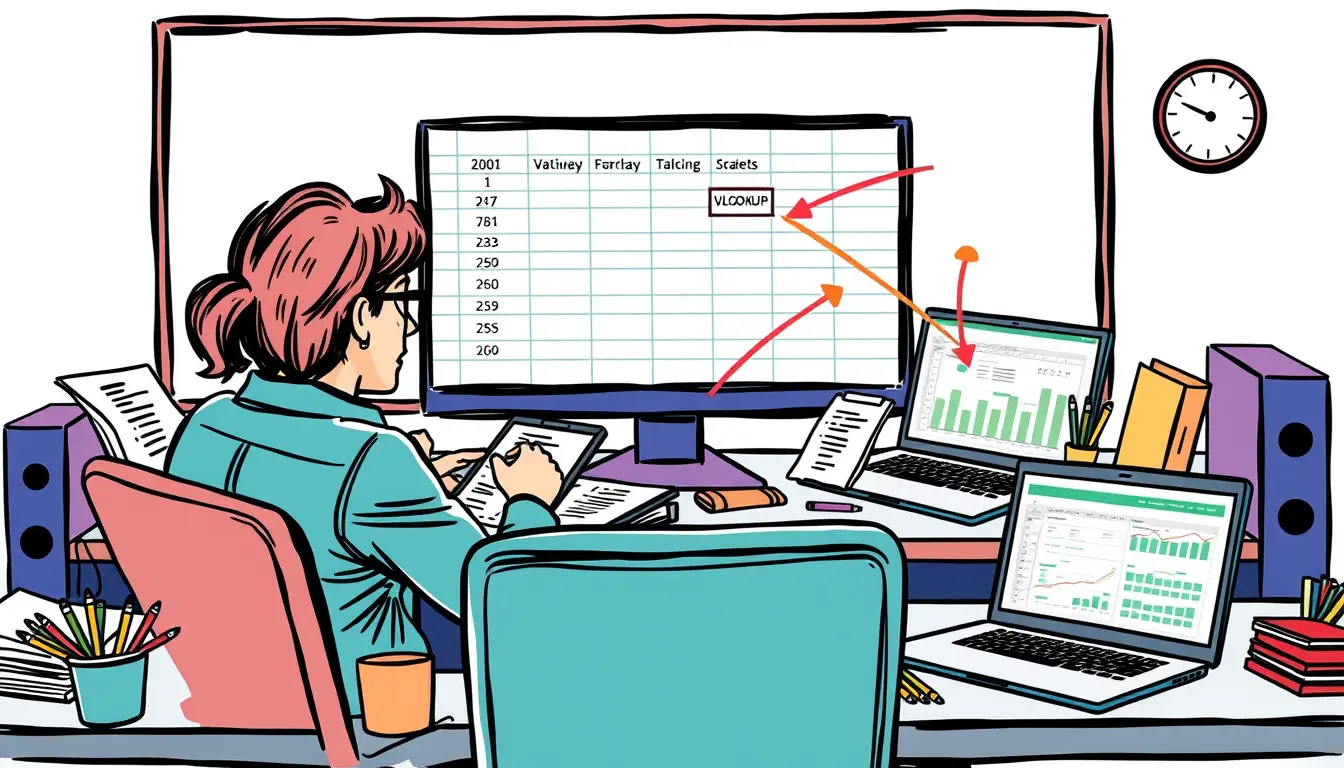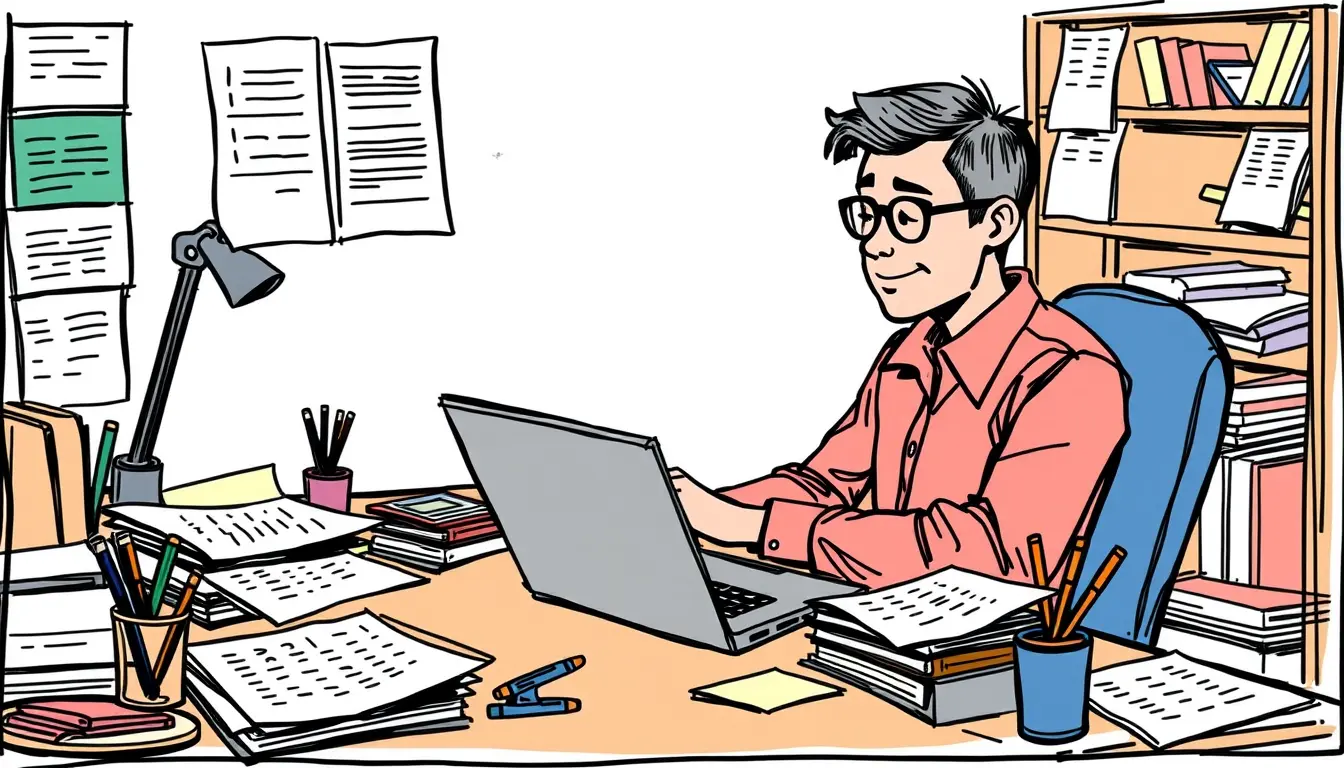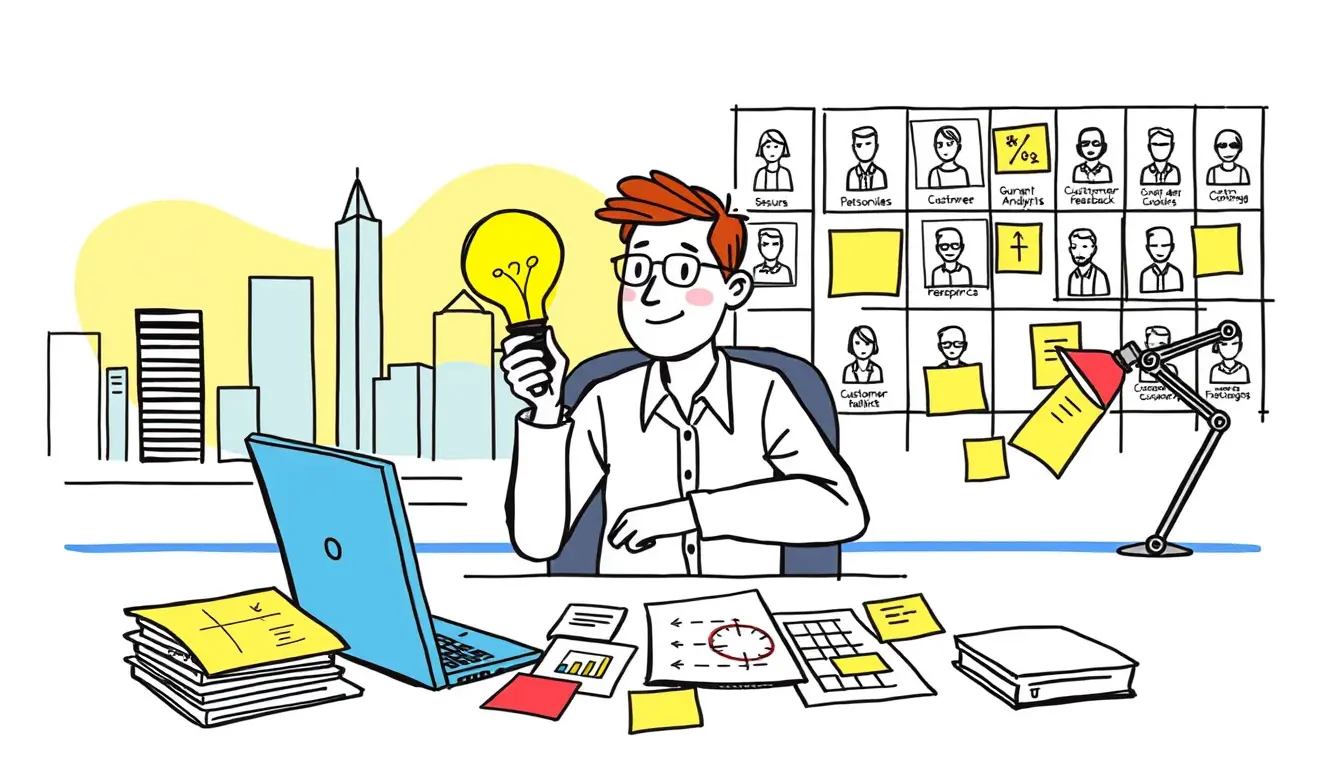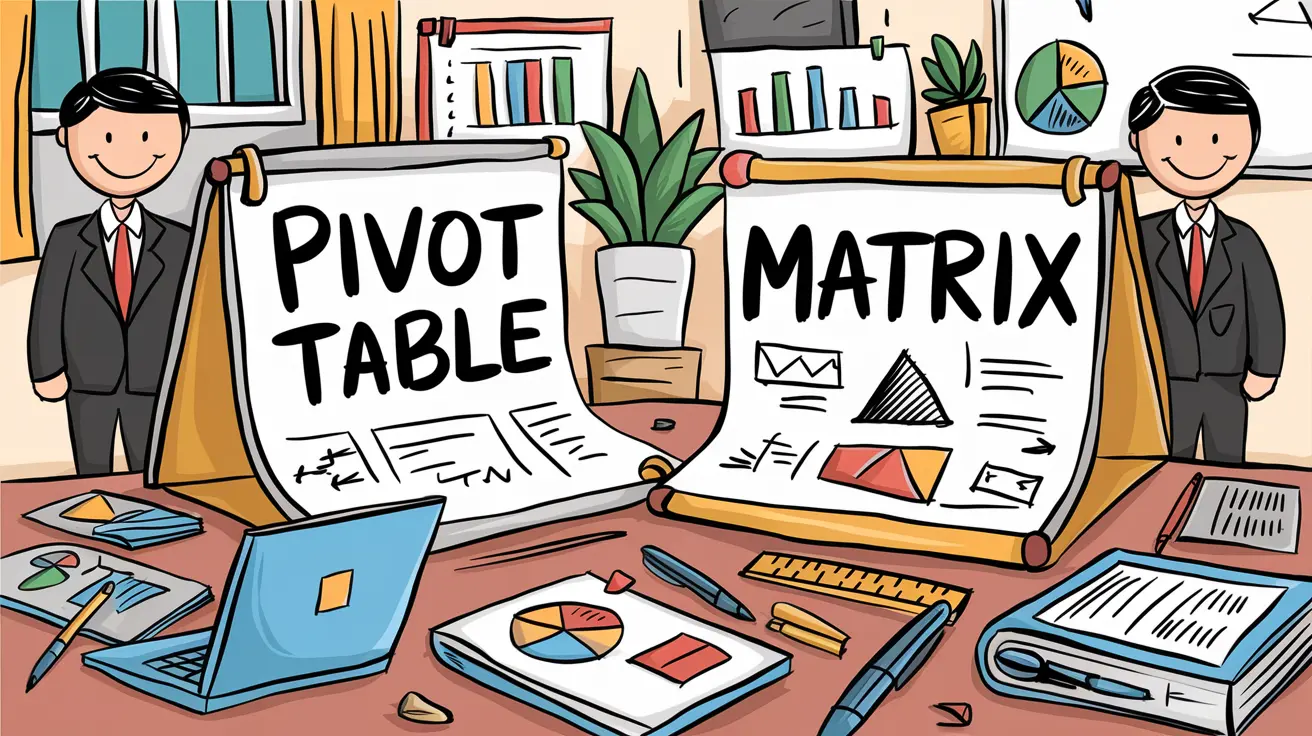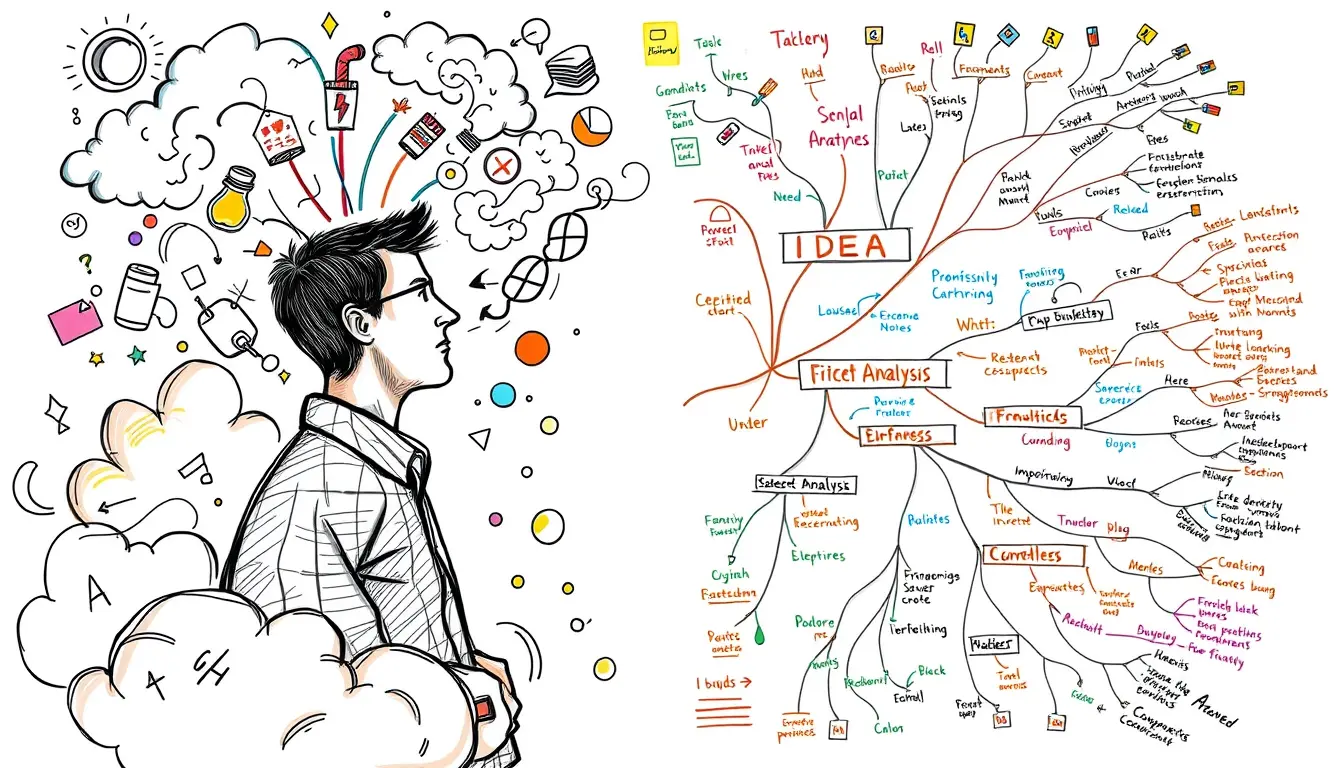Spreadsheets

Excel Cell Referencing with Column and Row: Refer to Cells by Number
“Mastering Excel cell referencing is a game changer! Learn how to refer to cells by number with column and row in our latest blog post.…

Excel SUMIF – Conditional Sums
“Master the power of conditional sums in Excel with SUMIF! Learn how to quickly and accurately total specific data sets in this easy-to-follow guide.”

Excel IFS – Multiple IF Statements in One Formula
“Learn how to streamline your Excel formulas with IFS, the powerful function that combines multiple IF statements into one. Master your data now!”

Excel ROUNDUP and ROUNDDOWN – Round to Nearest Increment
“Master Excel ROUNDUP and ROUNDDOWN functions to easily round numbers to the nearest increment and save time on calculations. Learn how in our blog post!”

Why Tech Experts Want You to Stop Using Excel Immediately
“Discover the hidden dangers of relying on Excel and why tech experts are sounding the alarm – is it time to ditch the spreadsheet staple…

Getting Database tables into Excel
“Master the art of exporting database tables to Excel like a pro! Our step-by-step guide will save you time and hassle. Don’t miss out, read…

Excel WORKDAY: Your Secret Weapon for Business Date Calculations
“Say goodbye to manually excluding weekends and holidays in your Excel date calculations with the powerful WORKDAY function. Learn how in our blog post!”

Excel COUNT: Mastering the Art of Tallying Quantities in a Range
“Master the Excel COUNT function and easily keep track of numbers in a range with our step-by-step guide. Say goodbye to manual tallying!”

Excel VLOOKUP – Retrieve Data from Tables or Ranges
“Master Excel VLOOKUP to easily retrieve specific data from tables or ranges. Learn this essential function and speed up your data analysis. #ExcelTips”

Excel CONCATENATE – Combine Text from Cells
“Discover the power of CONCATENATE in Excel and learn how to effortlessly combine text from multiple cells to streamline your data manipulation. #Excel #concatenate”
Search
Latest Posts
Latest Comments
Categories
Archives
- October 2025 (20)
- September 2025 (30)
- August 2025 (31)
- July 2025 (32)
- June 2025 (30)
- May 2025 (31)
- April 2025 (30)
- March 2025 (31)
- February 2025 (28)
- January 2025 (31)
- December 2024 (31)
- November 2024 (30)
- October 2024 (31)
- September 2024 (171)
- August 2024 (64)