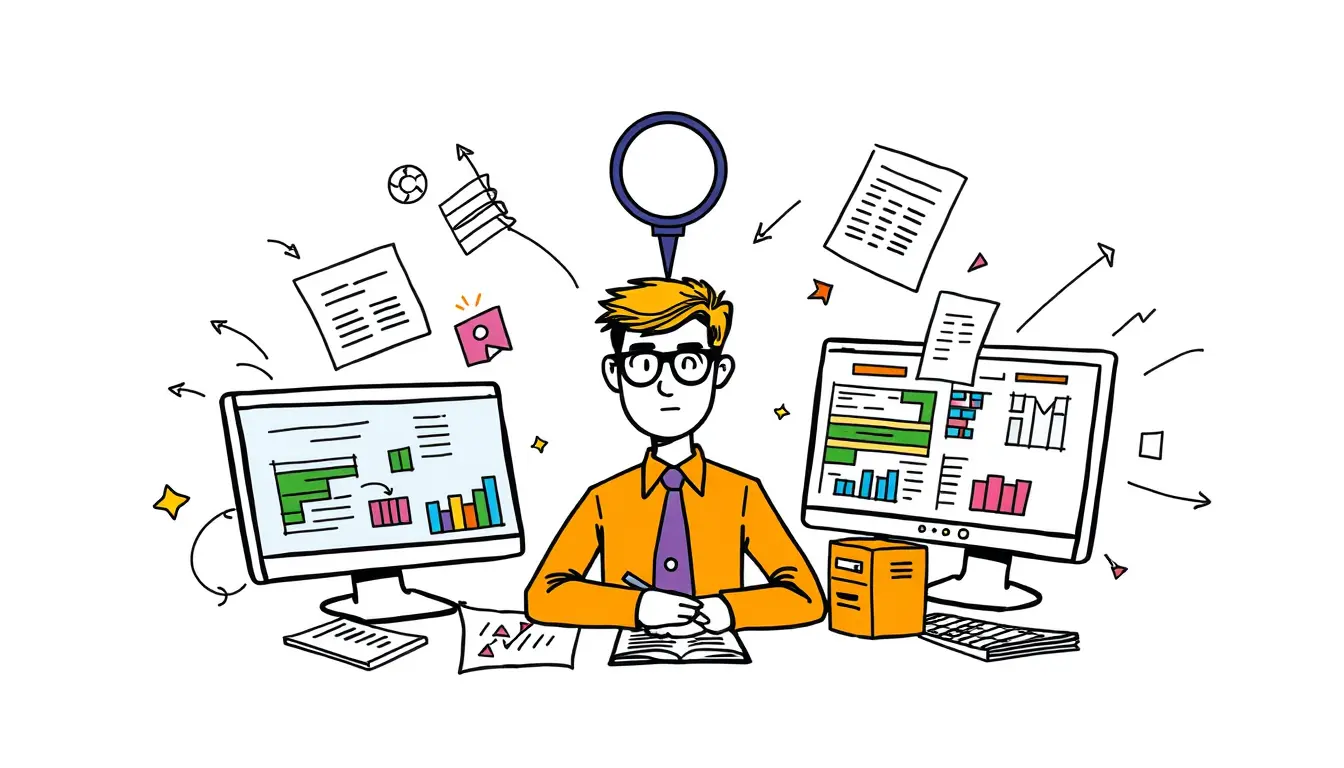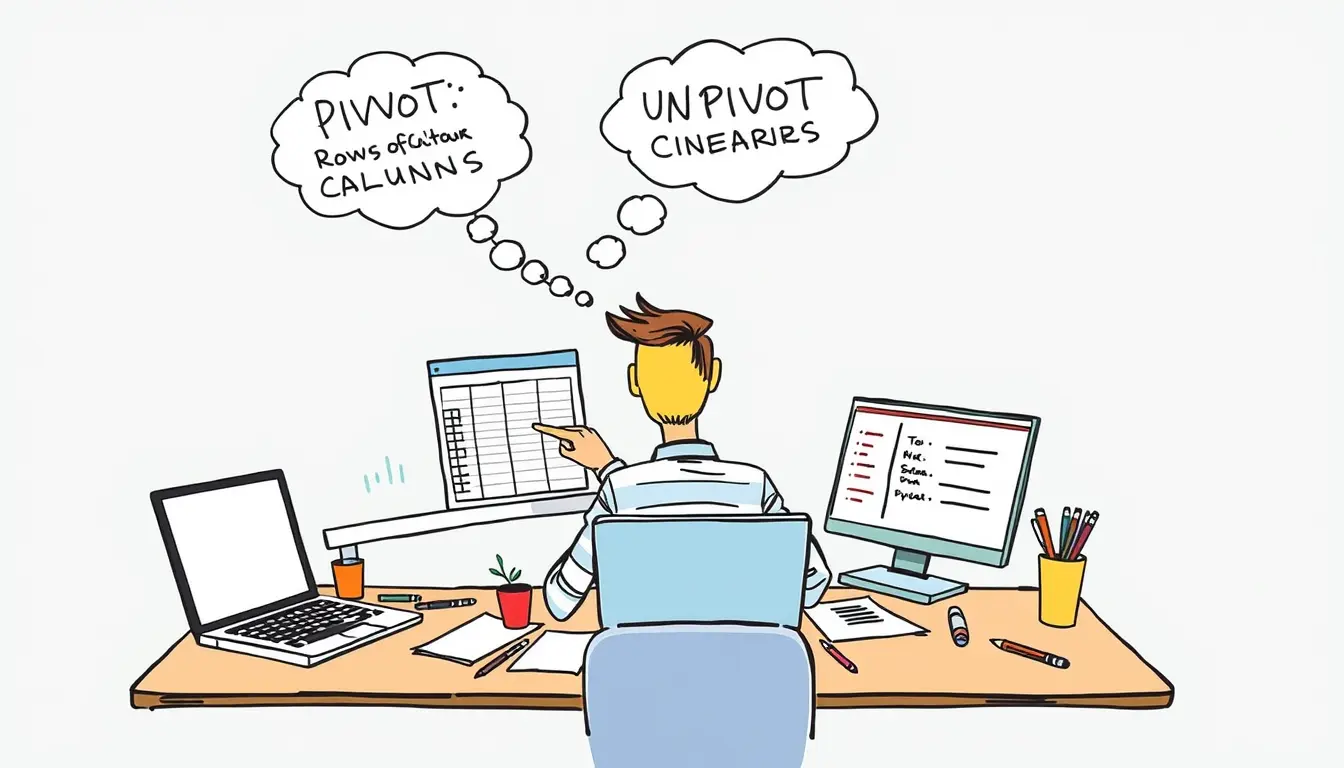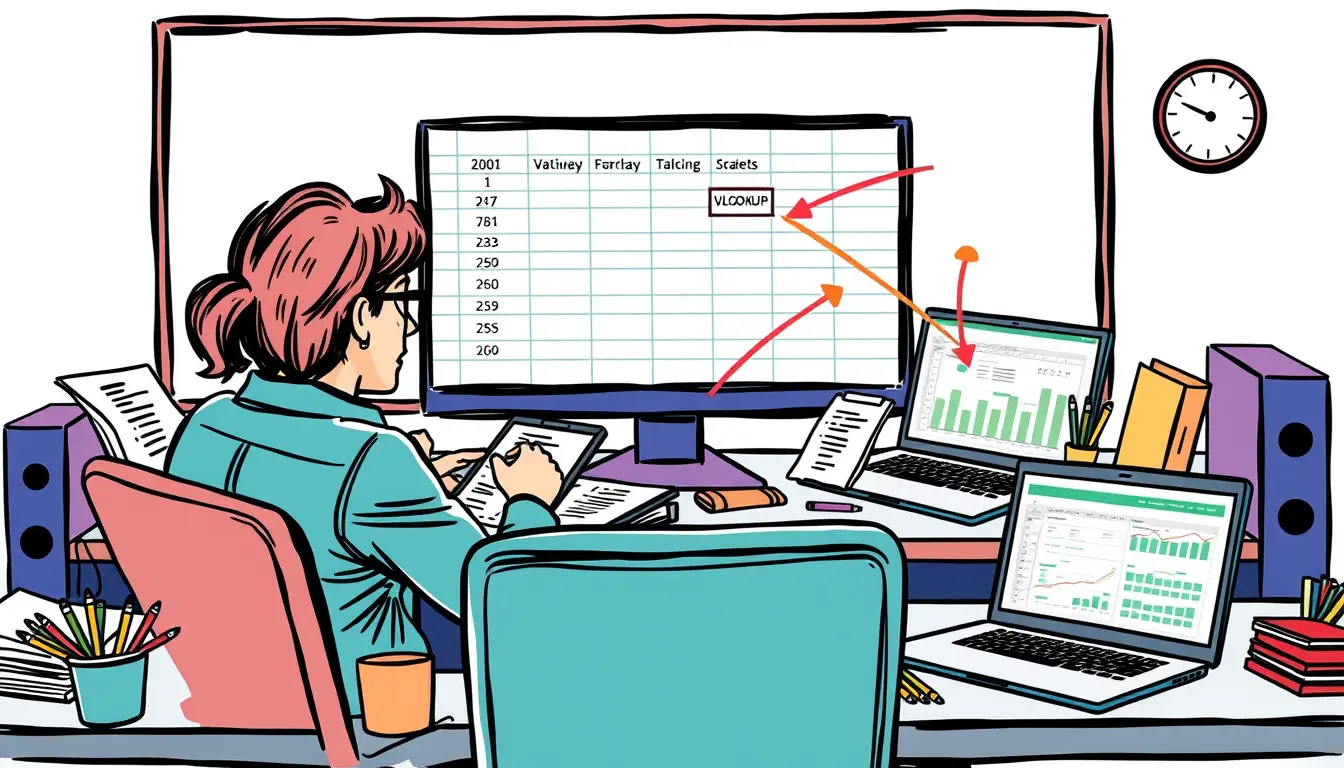Pivot Tables

SQL JOINS – Combine Data from Multiple Tables
Learn how to seamlessly combine data from multiple tables using SQL joins. Master the art of JOIN statements and take your data analysis to the…

EXCEL for Business Analysis
“Learn how to use Excel for efficient and effective business analysis. Gain valuable insights and improve decision making. Unlock the power of Excel now.”

10 Excel Skills Every Business Analyst Needs to Master
“Unlock the full potential of Excel with these must-have skills for every business analyst. From formulas to pivot tables, become an Excel expert today!” #Excel…

Getting Database tables into Excel
“Master the art of exporting database tables to Excel like a pro! Our step-by-step guide will save you time and hassle. Don’t miss out, read…

SQL PIVOT/UNPIVOT – Transform Rows and Columns
Learn how to use the powerful SQL PIVOT/UNPIVOT functions to effortlessly transform rows and columns, optimizing your data manipulation. Master the technique now!

Excel VLOOKUP – Retrieve Data from Tables or Ranges
“Master Excel VLOOKUP to easily retrieve specific data from tables or ranges. Learn this essential function and speed up your data analysis. #ExcelTips”

Excel HLOOKUP and VLOOKUP – Fetch Data from Tables or Ranges
“Master the art of data retrieval with Excel’s HLOOKUP and VLOOKUP functions! Streamline your table or range searches with this step-by-step guide.”
Search
Latest Posts
Latest Comments
Categories
Archives
- October 2025 (30)
- September 2025 (30)
- August 2025 (31)
- July 2025 (32)
- June 2025 (30)
- May 2025 (31)
- April 2025 (30)
- March 2025 (31)
- February 2025 (28)
- January 2025 (31)
- December 2024 (31)
- November 2024 (30)
- October 2024 (31)
- September 2024 (171)
- August 2024 (54)