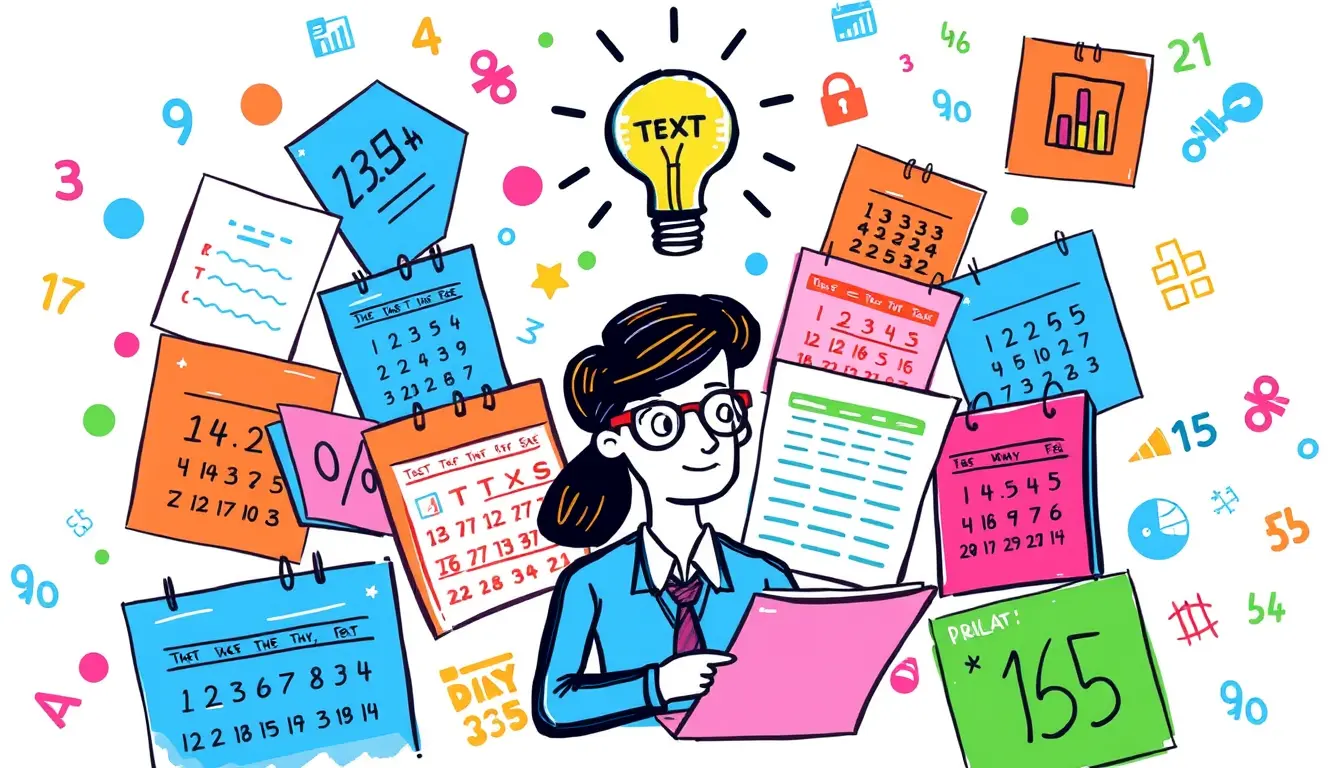Datevalue

Excel DATEVALUE – Convert Text into Excel Date
“Unleash the full potential of your data with Excel’s DATEVALUE function! Learn how to effortlessly convert text into precise Excel dates in our latest post.”

Mastering Excel DATEVALUE: Transform Text Dates into Excel Dates Effortlessly
“Learn how to easily convert text dates to Excel dates using the DATEVALUE function. Say goodbye to tedious manual conversions with this handy tip! #ExcelTips”
Search
Latest Posts
Latest Comments
Categories
Archives
- October 2025 (30)
- September 2025 (30)
- August 2025 (31)
- July 2025 (32)
- June 2025 (30)
- May 2025 (31)
- April 2025 (30)
- March 2025 (31)
- February 2025 (28)
- January 2025 (31)
- December 2024 (31)
- November 2024 (30)
- October 2024 (31)
- September 2024 (171)
- August 2024 (54)