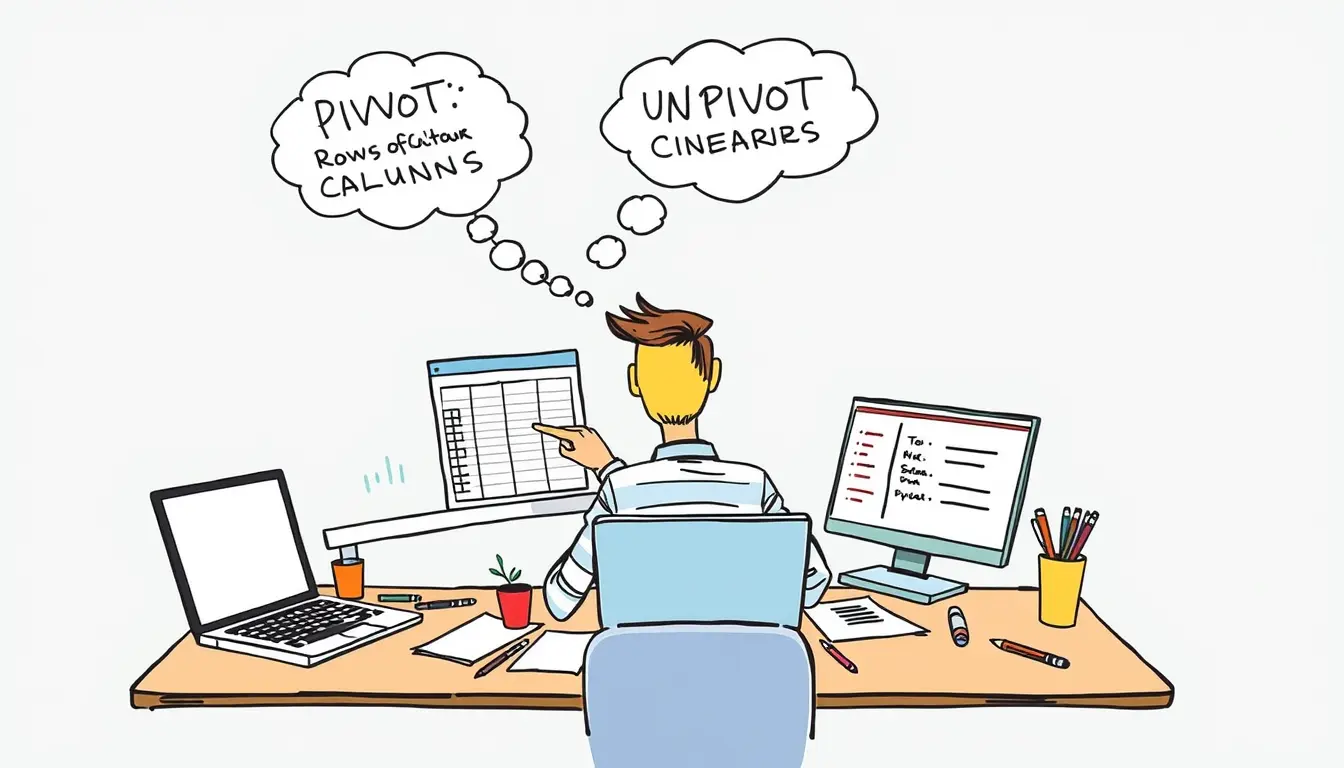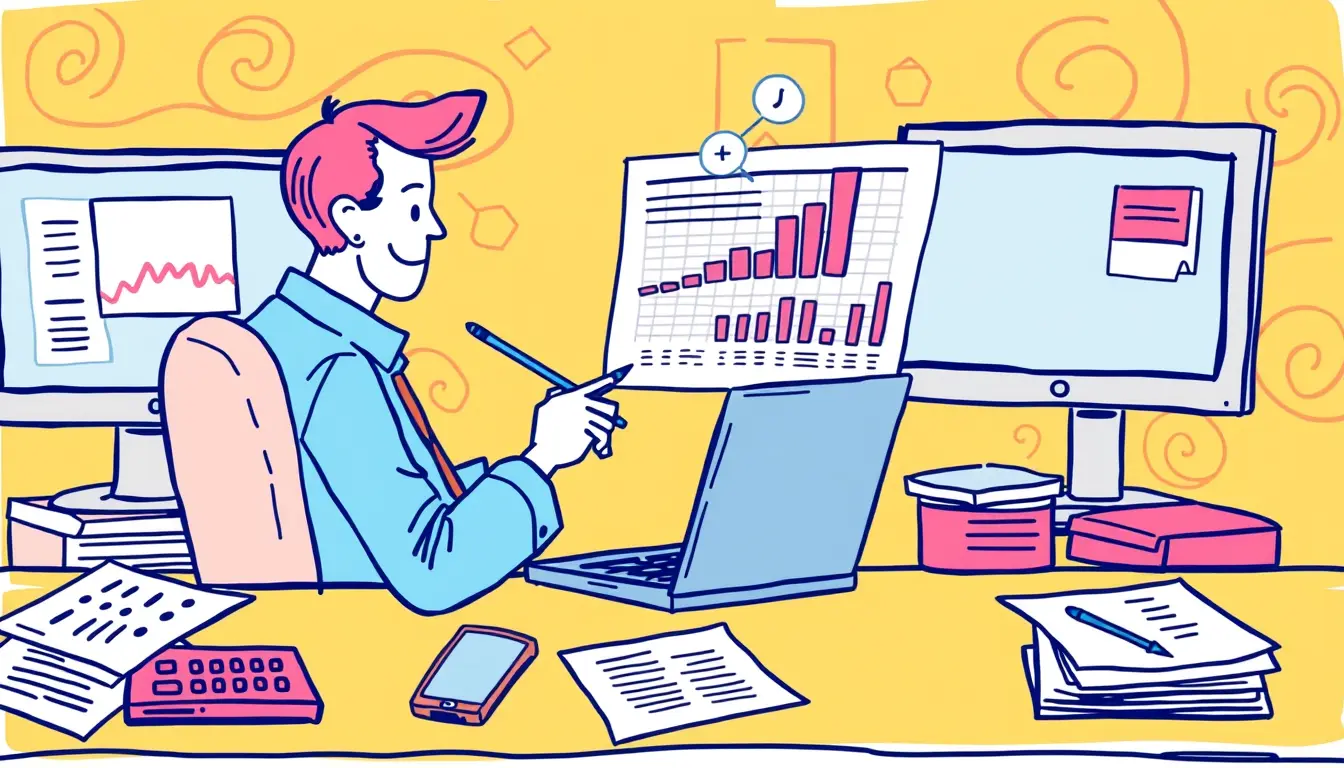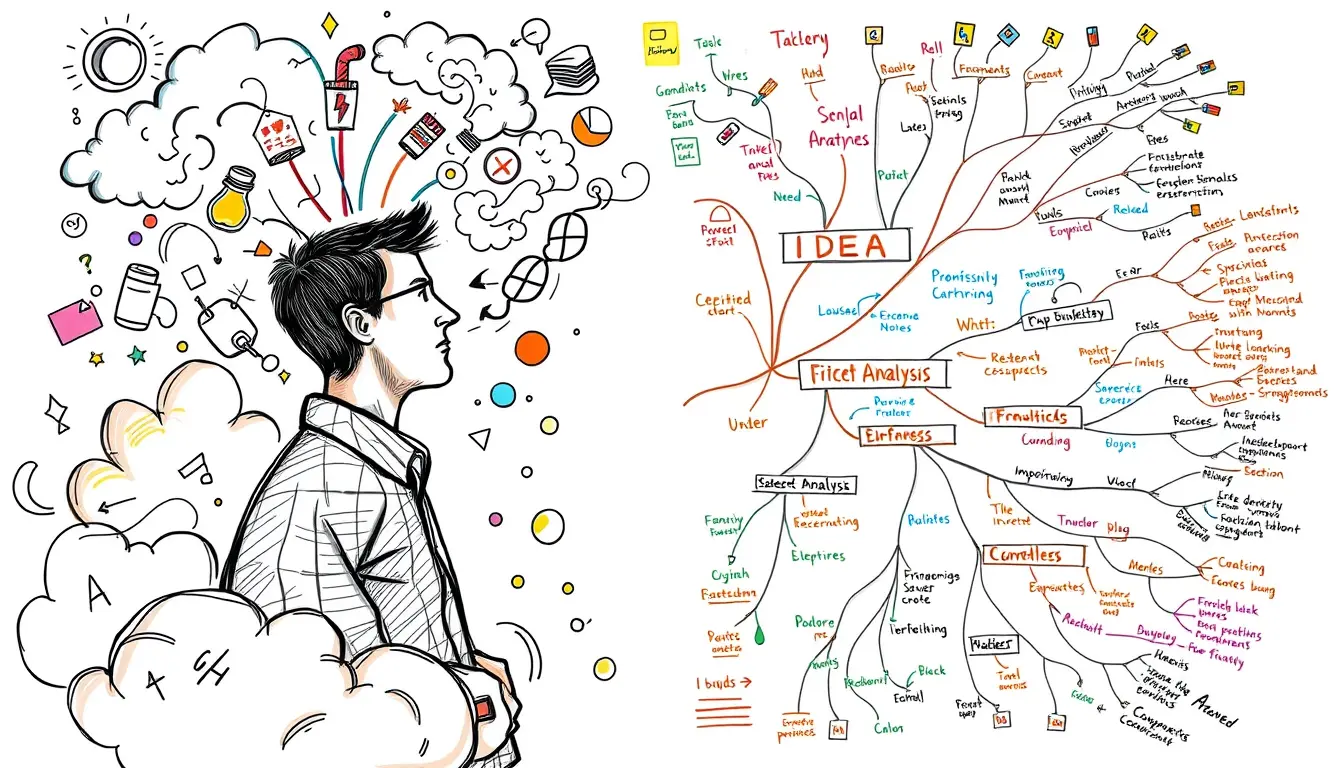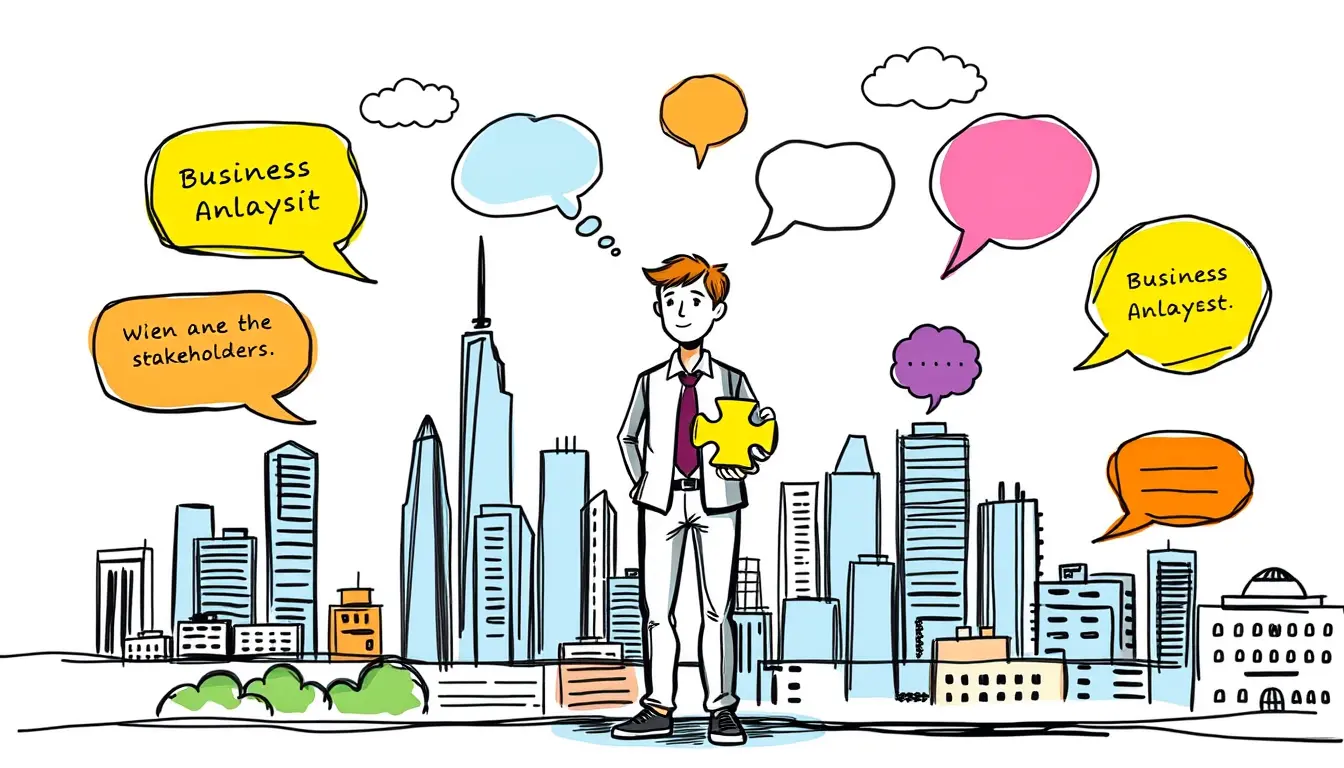Data Manipulation

Excel and SQL: How to Combine Two Powerful Tools for Better Data Management
“Discover how to level up your data management skills with this guide on combining Excel and SQL. Streamline your processes and make sense of your…

SQL OVER Clause – Add Calculations to Query Output
Learn how to enhance your SQL queries with the powerful OVER clause. Add calculations to your query output and take your data analysis to the…

Getting Database tables into Excel
“Master the art of exporting database tables to Excel like a pro! Our step-by-step guide will save you time and hassle. Don’t miss out, read…

SQL PIVOT/UNPIVOT – Transform Rows and Columns
Learn how to use the powerful SQL PIVOT/UNPIVOT functions to effortlessly transform rows and columns, optimizing your data manipulation. Master the technique now!

Mastering SQL String Functions: Transform and Format Text Like a Pro
Learn how to master SQL string functions to effortlessly format and transform text. Level up your SQL skills and improve your data manipulation.

SQL Cursors – Traverse Result Sets Programmatically
Learn how to use SQL cursors to programmatically traverse result sets and enhance your database querying capabilities. Read more on our blog now.

SQL Self Joins – Relate Table to Itself
Learn how to use self joins in SQL to relate a table to itself for efficient querying. Unlock new possibilities with this powerful technique in…

SQL AGGREGATE FUNCTIONS – Perform Calculations on Column Values
Learn how to use SQL aggregate functions to perform calculations on column values. Master SUM, AVG, COUNT and more in this comprehensive blog post.

Mastering SQL CAST and CONVERT: Your Guide to Data Type Transformation
Learn how to use the SQL CAST and CONVERT functions to easily change data types in your queries. Enhance your database skills with this detailed…
Search
Latest Posts
Latest Comments
Categories
Archives
- October 2025 (16)
- September 2025 (30)
- August 2025 (31)
- July 2025 (32)
- June 2025 (30)
- May 2025 (31)
- April 2025 (30)
- March 2025 (31)
- February 2025 (28)
- January 2025 (31)
- December 2024 (31)
- November 2024 (30)
- October 2024 (31)
- September 2024 (171)
- August 2024 (68)