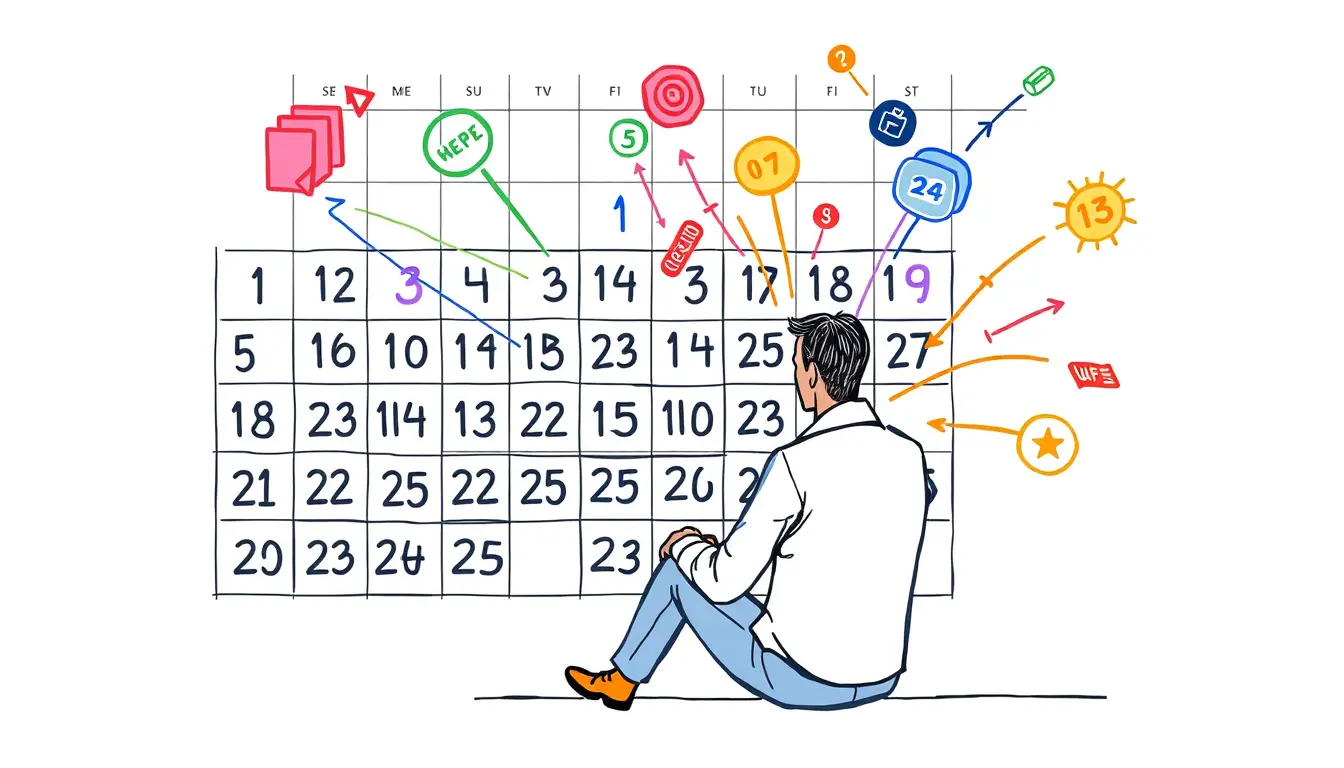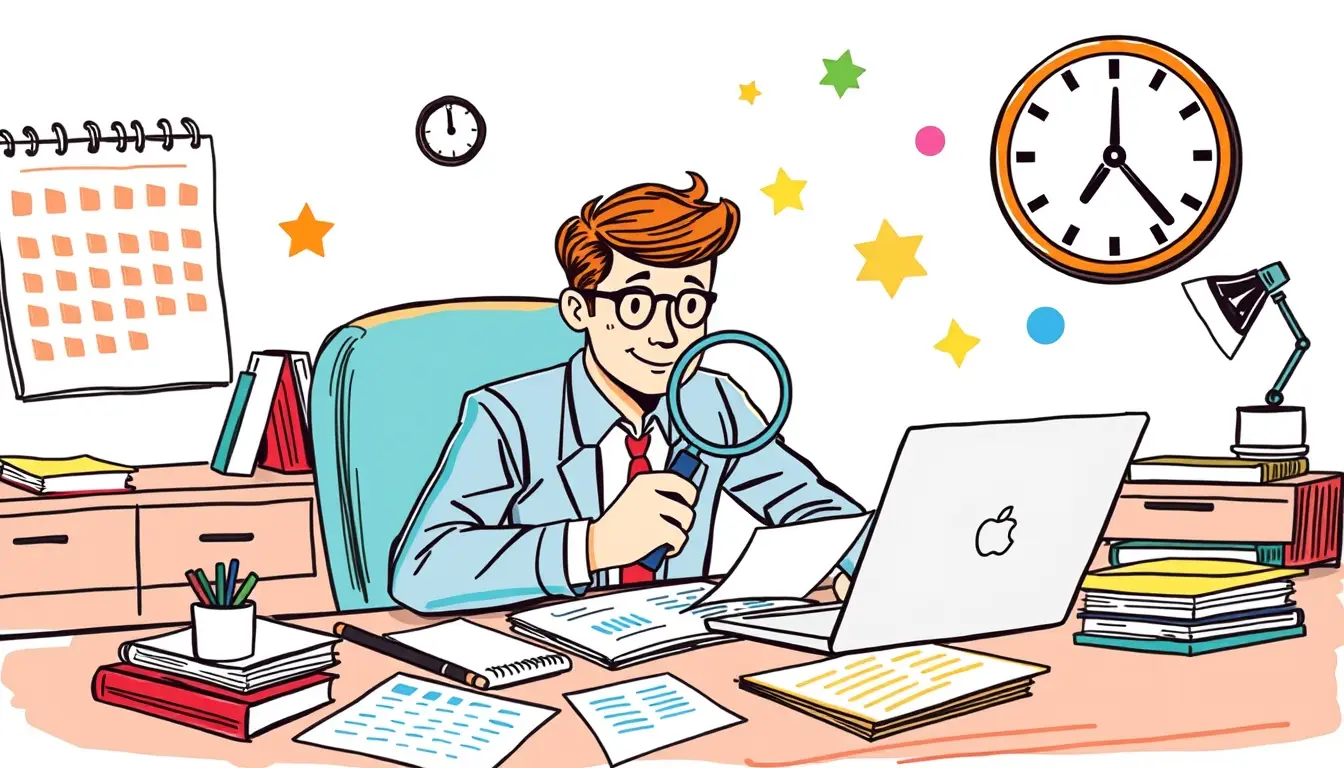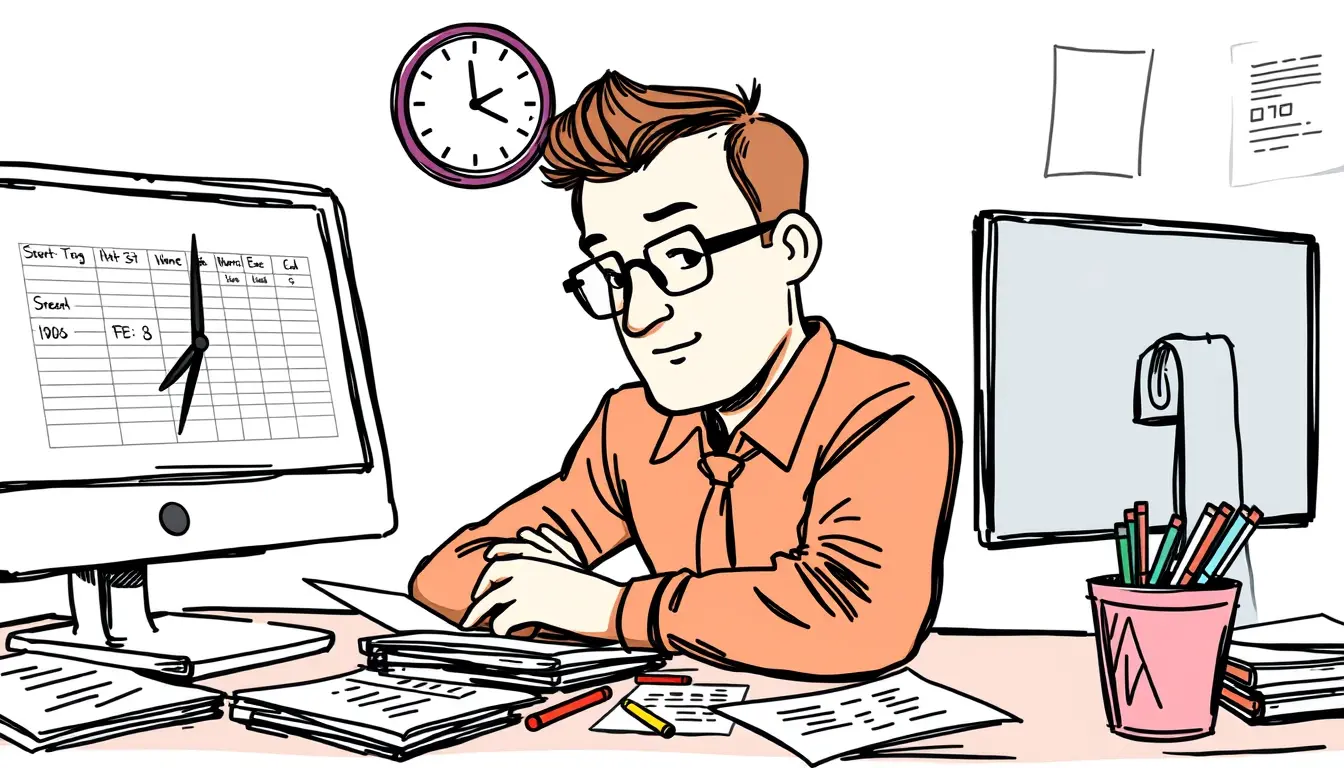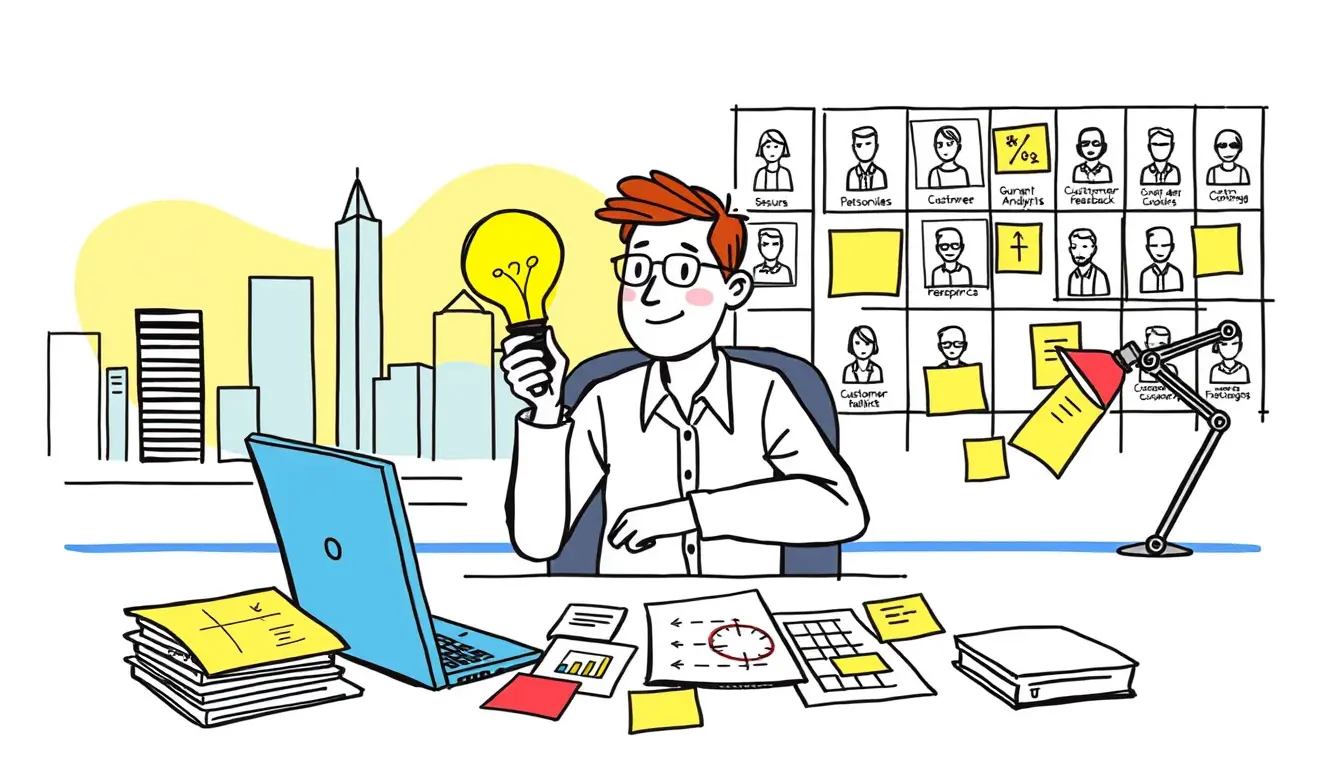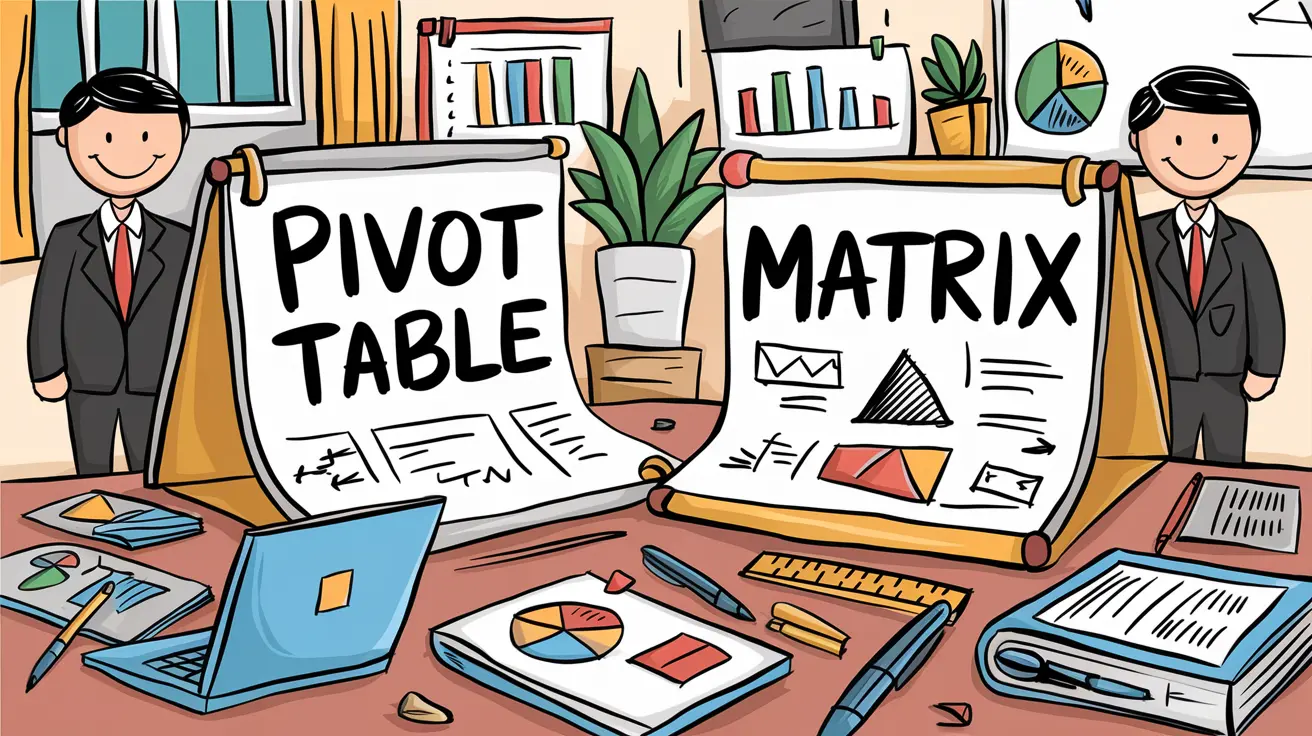Current Date

Excel Date Functions – Get and Format Date Components
“Master Excel date functions and save time with this comprehensive guide! Learn how to retrieve and customize date components in just a few clicks.”

Excel TODAY – Insert Current Date
“Master the power of Excel TODAY with our step-by-step guide on how to easily insert the current date into your spreadsheets. Boost your productivity now!”

Excel Date Part Functions – Get Components of Dates
“Mastering date part functions in Excel has never been easier! Learn how to extract specific components of dates with our step-by-step guide.”

Excel TODAY and NOW – Insert Current Date and Time
“Mastering the Excel TODAY and NOW functions means effortlessly inserting the current date and time into your spreadsheets. Learn how in our latest post!”

Excel WEEKDAY – Get Weekday Number from Date
Master the Excel WEEKDAY function to easily retrieve the weekday number from a given date. Streamline your data analysis and save time. #ExcelTips
Search
Latest Posts
Latest Comments
Categories
Archives
- October 2025 (21)
- September 2025 (30)
- August 2025 (31)
- July 2025 (32)
- June 2025 (30)
- May 2025 (31)
- April 2025 (30)
- March 2025 (31)
- February 2025 (28)
- January 2025 (31)
- December 2024 (31)
- November 2024 (30)
- October 2024 (31)
- September 2024 (171)
- August 2024 (63)