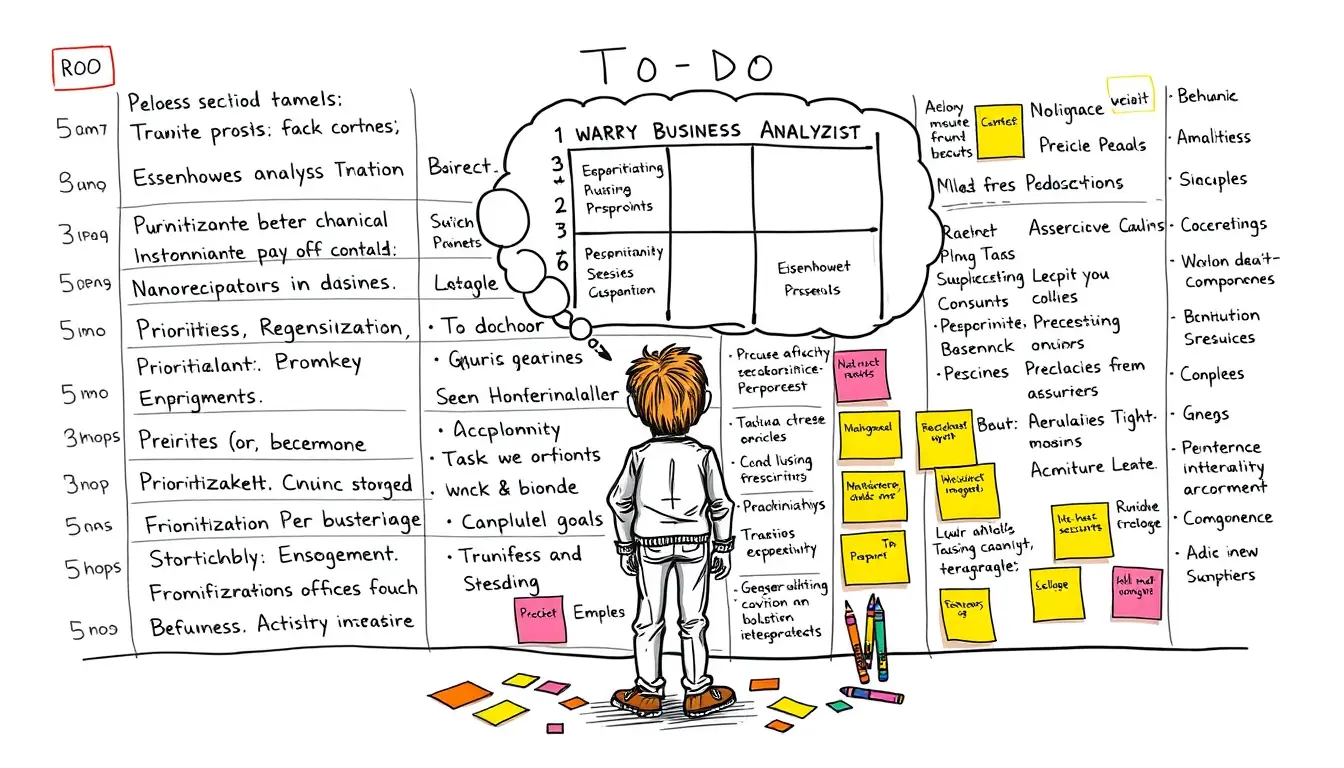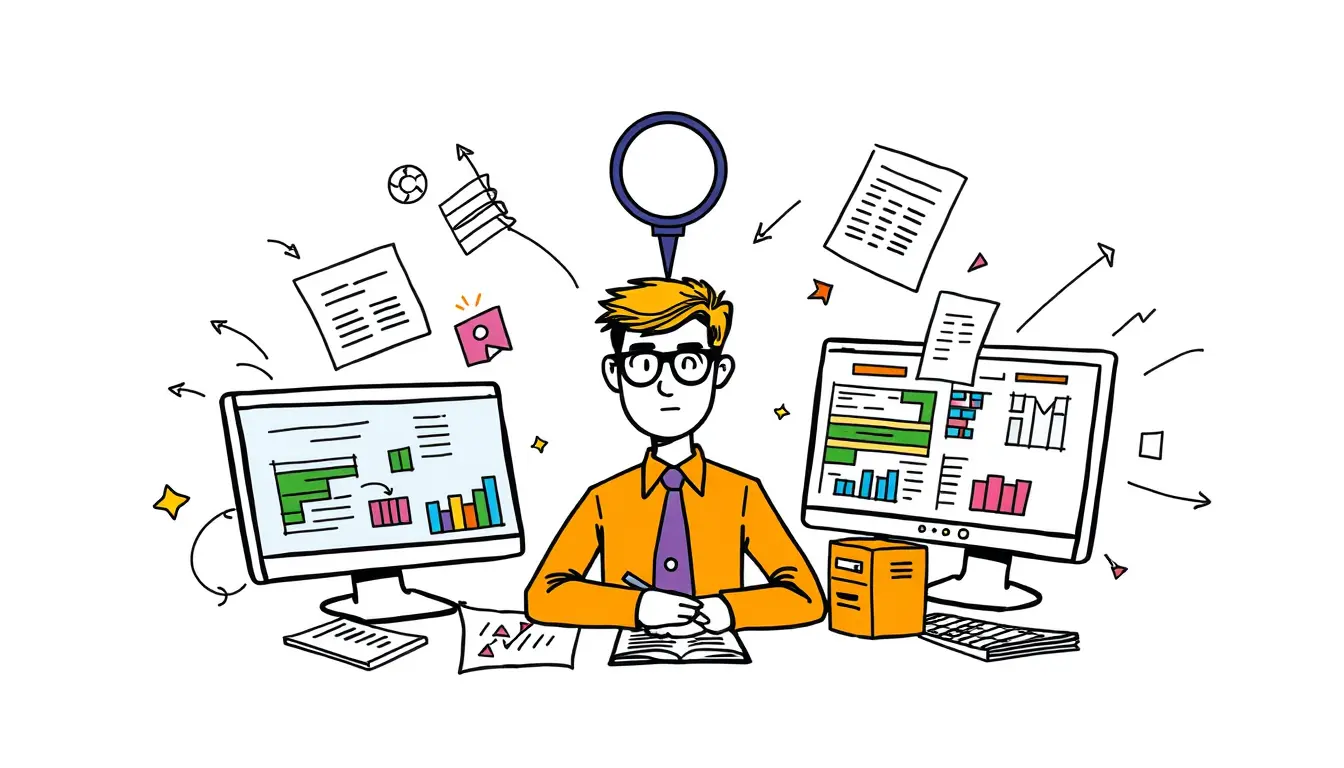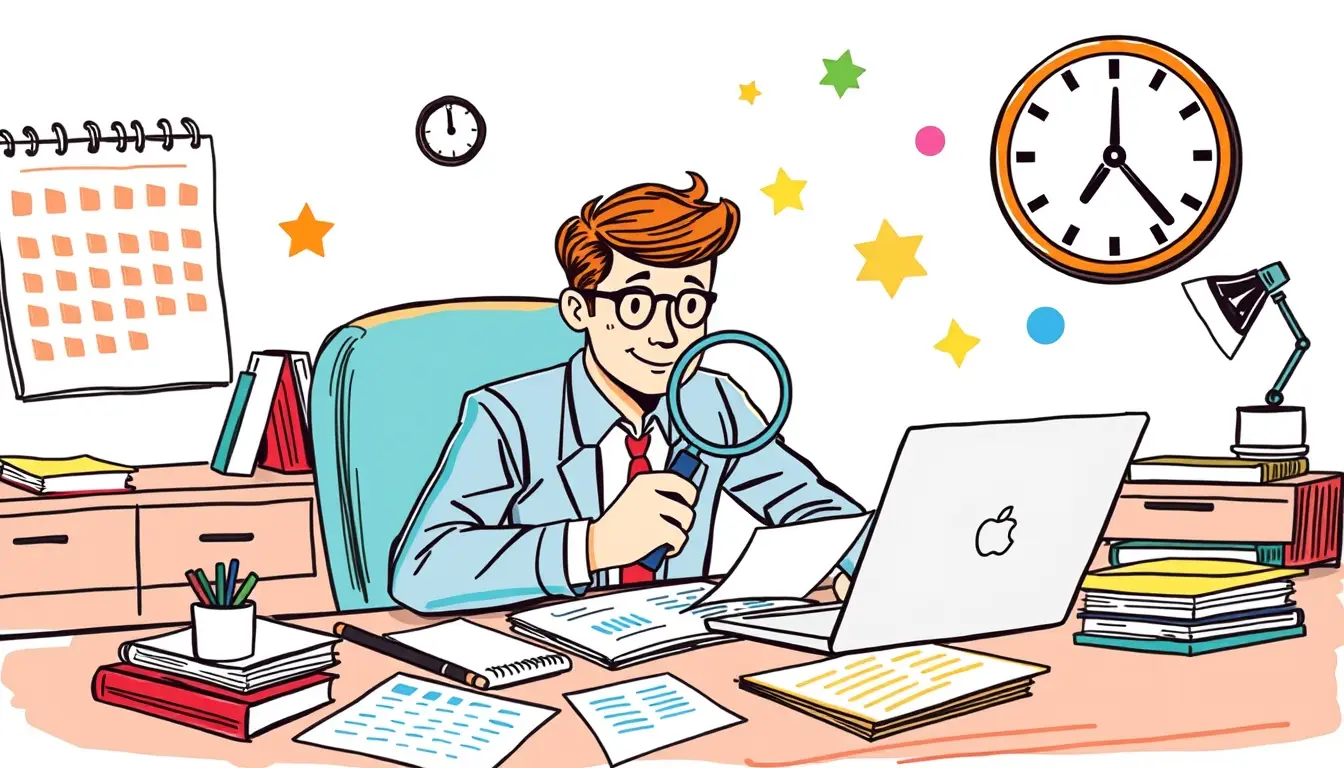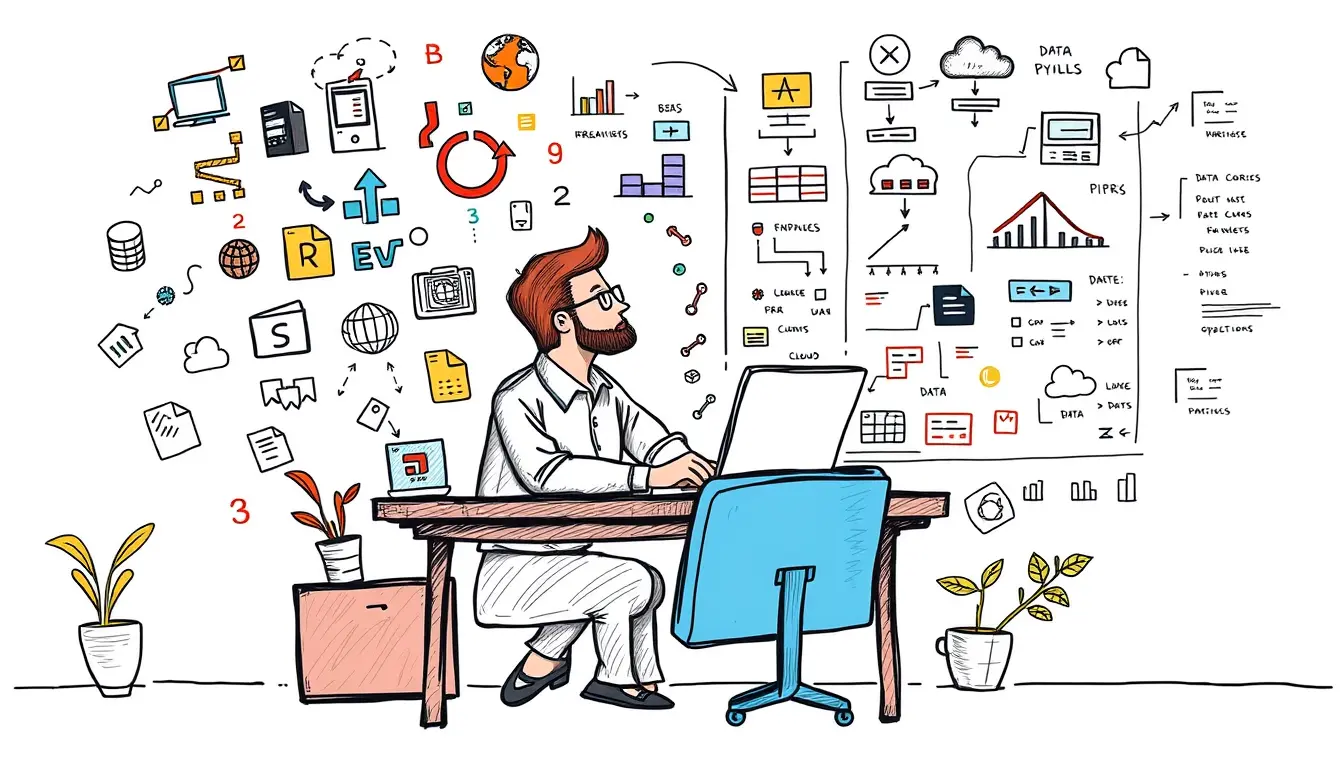Code Organization

Building an Analytics Driven Culture for Performance Gains
“Transform your business and drive growth with an analytics driven culture. Learn the essential steps to achieving performance gains in our latest blog post.”

Excel SORT BY – Sort Entire Table or Dataset
“Master the art of sorting in Excel with our latest blog post! Learn how to use the SORT BY function for efficient data management. #Excel…

Avoiding Analysis Paralysis with Simple Prioritization Frameworks
“Escape the endless loop of overthinking with these practical prioritization frameworks. Learn how to make decisions with ease and clarity. #productivity”

Excel Date Part Functions – Get Components of Dates
“Mastering date part functions in Excel has never been easier! Learn how to extract specific components of dates with our step-by-step guide.”

How to Build an Enterprise Data Architecture Model
“Unlock the power of your data with our step-by-step guide on building a robust enterprise data architecture model. Transform your business today!”

Excel SORT – Organize Data
“Learn how to easily organize your data in Excel using the SORT function. Say goodbye to messy spreadsheets and hello to efficient data management!”
Search
Latest Posts
Latest Comments
Categories
Archives
- September 2025 (16)
- August 2025 (31)
- July 2025 (32)
- June 2025 (30)
- May 2025 (31)
- April 2025 (30)
- March 2025 (31)
- February 2025 (28)
- January 2025 (31)
- December 2024 (31)
- November 2024 (30)
- October 2024 (31)
- September 2024 (171)
- August 2024 (98)