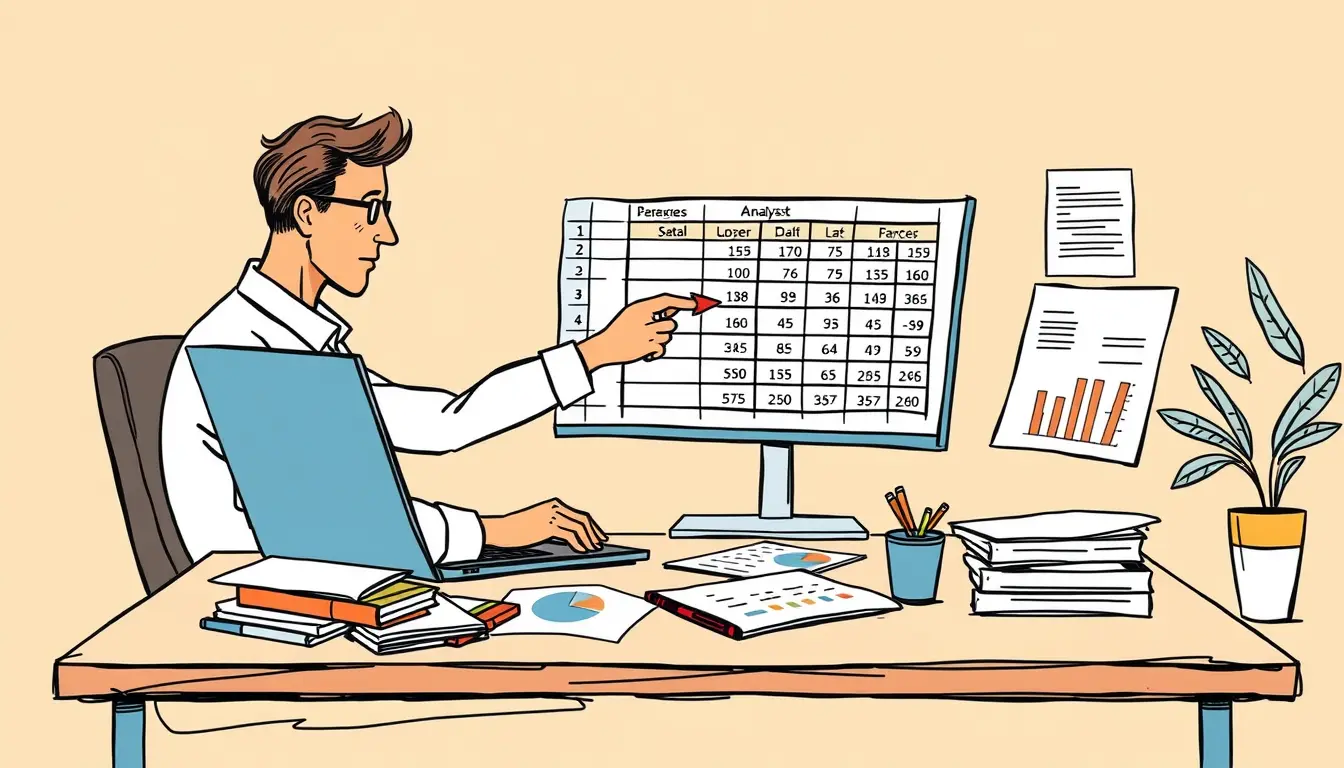Cell Referencing

Excel Cell Referencing with Column and Row: Refer to Cells by Number
“Mastering Excel cell referencing is a game changer! Learn how to refer to cells by number with column and row in our latest blog post.…
Search
Latest Posts
Latest Comments
Categories
Archives
- October 2025 (30)
- September 2025 (30)
- August 2025 (31)
- July 2025 (32)
- June 2025 (30)
- May 2025 (31)
- April 2025 (30)
- March 2025 (31)
- February 2025 (28)
- January 2025 (31)
- December 2024 (31)
- November 2024 (30)
- October 2024 (31)
- September 2024 (171)
- August 2024 (54)