As a business analyst, you may find it useful to have a local installation of Microsoft SQL Server on your own laptop. This can be a helpful tool for testing and prototyping solutions before deploying them to a production environment, as well as a way to learn and develop your skills as a database administrator or developer. Here’s a step-by-step guide on how to install Microsoft SQL Server on your own laptop from the perspective of a business analyst:
Download and install the latest version of Microsoft SQL Server from the Microsoft website. Be sure to choose the correct version for your operating system (e.g., Windows, Linux, etc.).
Once the download is complete, run the installation file to begin the setup process. You’ll be prompted to choose the features you want to install. For a basic installation as a business analyst, choose “SQL Server Feature Installation” and select the components you need for your work.
Next, you’ll be asked to choose an installation type. Select “Perform a new installation of SQL Server” and click Next.
Accept the license terms and click Next.
Choose an instance name for your SQL Server installation. This can be any name you choose, but it’s typically best to use the default instance name unless you have a specific reason to do otherwise.
Choose the authentication mode you want to use. You can choose between Windows Authentication Mode or Mixed Mode. If you choose Mixed Mode, you’ll be prompted to create a strong password for the sa (system administrator) login.
Select the data directories where you want your database files to be stored. You can choose the default locations or specify custom locations.
Review the installation summary and click Install to begin the installation process. The installation may take several minutes to complete.
Once the installation is complete, you’ll be prompted to complete the configuration process. Click Next to begin the configuration process.
Follow the prompts to complete the configuration process. This may include setting up database mail, creating a maintenance plan, and configuring full-text search.
Once the configuration process is complete, click Close to finish the installation.
Congratulations! You’ve now successfully installed Microsoft SQL Server on your own laptop as a business analyst. You can now start using it to develop and test your database solutions and better understand the data and systems you are working with in your projects.
Keep in mind that this is just a basic installation guide. There are many additional configuration options and settings you can use to customize your SQL Server installation for your specific business analyst needs. Be sure to refer to the Microsoft SQL Server documentation for more detailed instructions and guidance.

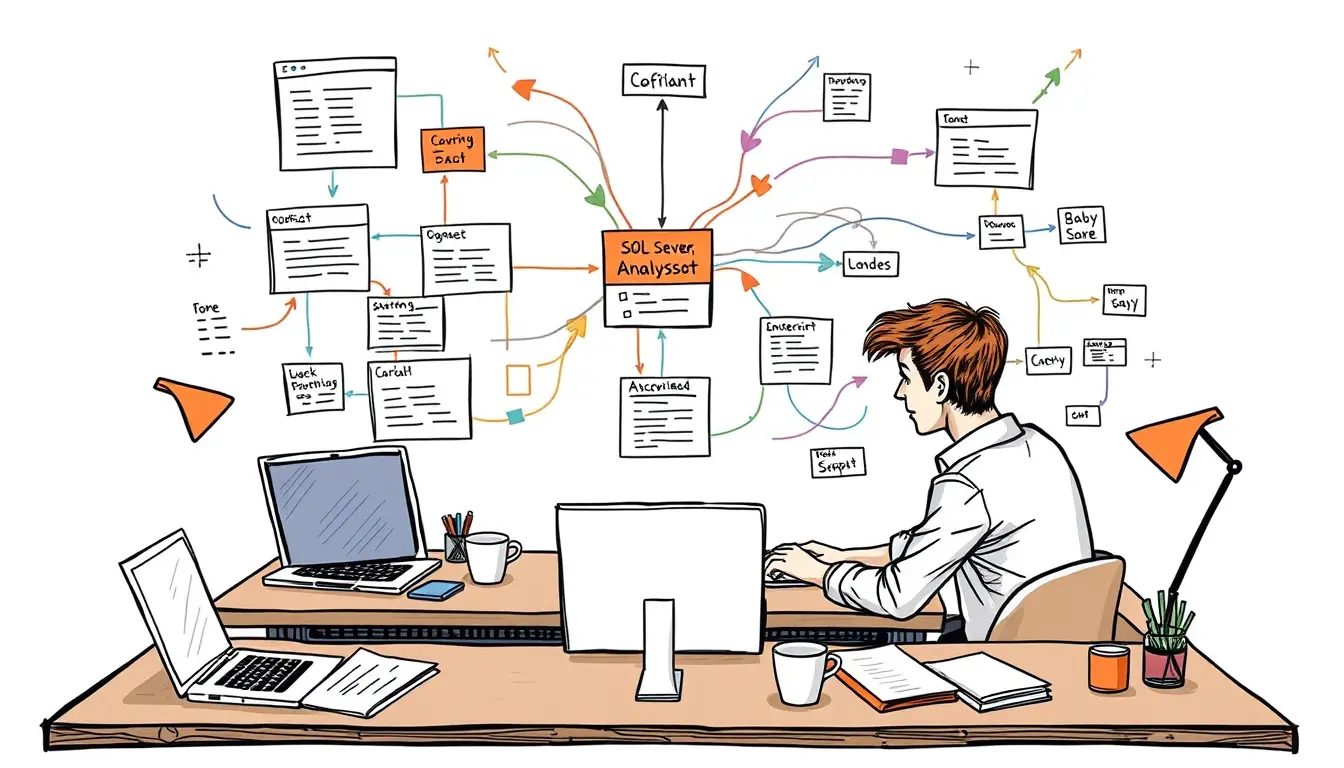







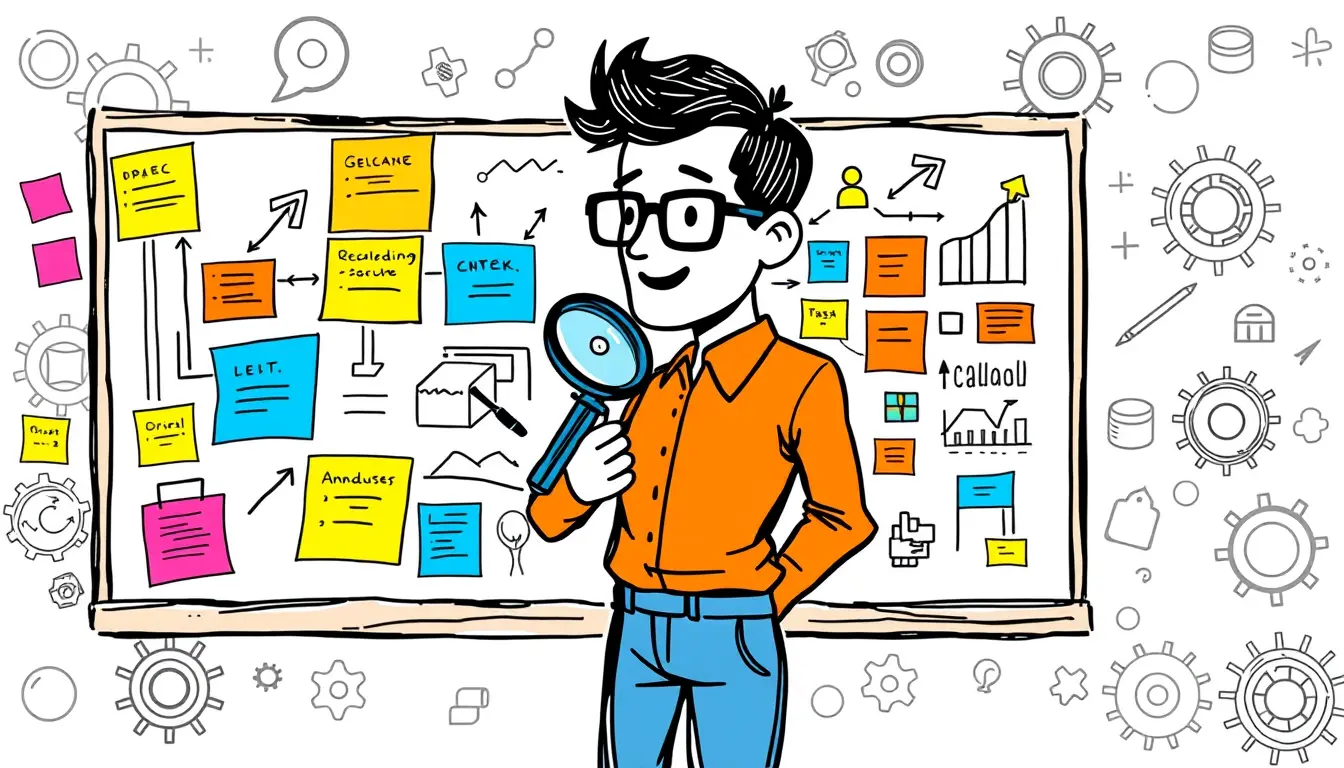



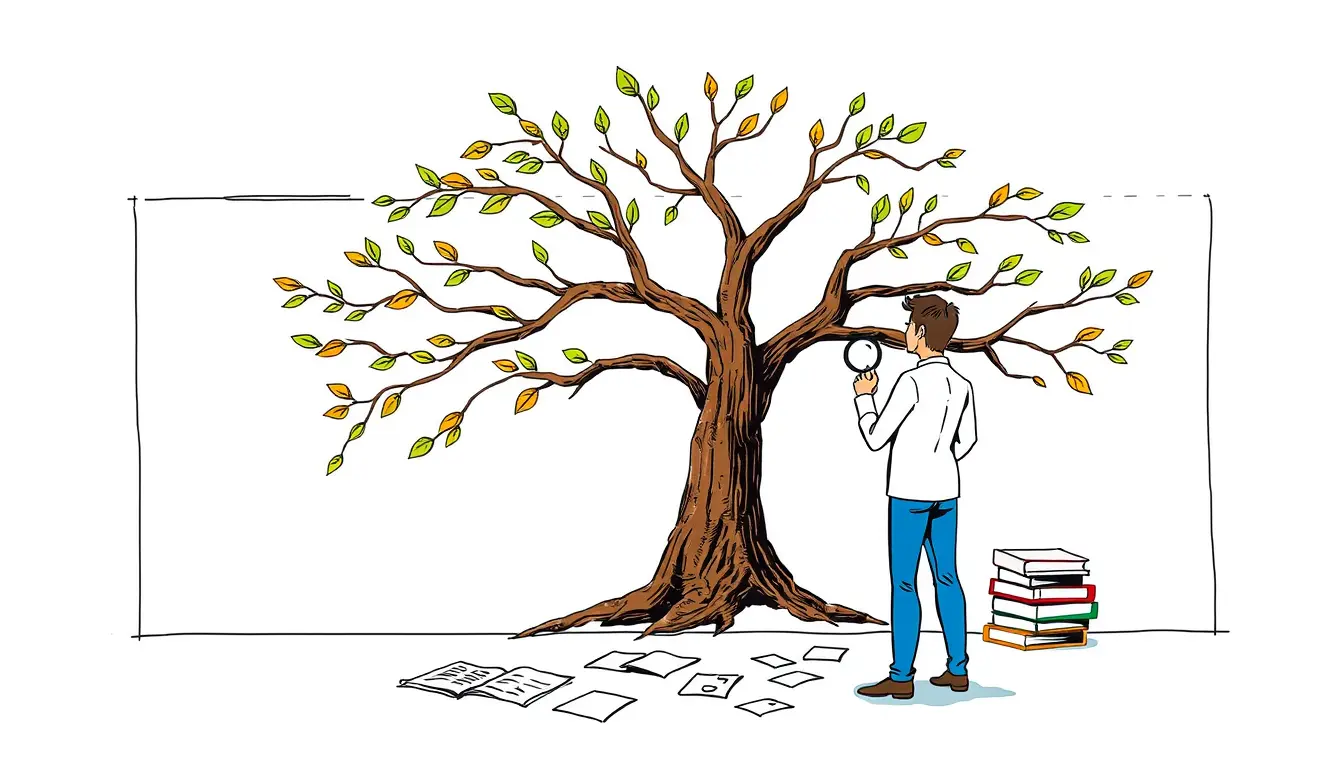
Leave a Reply