Creating a flowchart is an essential skill for a business analyst, as it helps visualize complex processes and communicate them effectively to stakeholders. In this tutorial, we will learn how to make a flowchart in Microsoft Visio, along with tips and best practices to make your flowchart more effective. By learning how to create a flowchart in Visio, you will gain a crucial skill that will benefit your career. Though we will focus on Visio, it’s worth mentioning that you can also create flowcharts in Microsoft Word.
Why Flowcharts are Important for Business Analysts
Firstly, flowcharts are crucial for business analysts because they provide a visual representation of processes, which can make it easier to understand and analyze complex systems. By creating a flowchart, business analysts can identify bottlenecks, redundancies, and areas for improvement, ultimately leading to more efficient processes and better decision-making.
Types of Flowcharts
There are several types of flowcharts that business analysts can use to represent different processes:
- Process Flowcharts: These illustrate the sequence of steps in a process and are commonly used in manufacturing, engineering, and business management.
- Data Flowcharts: These focus on the flow of information and data between different components or entities within a system.
- Workflow Diagrams: These depict the flow of tasks and activities within an organization or project, often used to manage work processes and optimize productivity.
Choosing the Right Flowchart Type
When selecting a flowchart type, consider the complexity of the process and the level of detail required. Simple processes may only need a basic flowchart, while more complex systems might benefit from a data flowchart or a workflow diagram.
How to make a Flowchart in Visio
Now that we understand the importance of flowcharts and the different types available, let’s dive into making a flowchart in Visio.

Step 1: Open Visio and Choose a Template
First, open Microsoft Visio and select a flowchart template that best suits your needs. Visio offers a variety of templates, including basic flowcharts, cross-functional flowcharts, and even flowcharts with swimlanes for more complex processes.
Step 2: Add Shapes and Symbols
After selecting a template, add shapes and symbols to represent the various steps, tasks, or components in your process. To do this, drag and drop shapes from the “Shapes” pane onto the drawing canvas. Remember to use the appropriate flowchart symbols based on their standard meanings, such as rectangles for processes, diamonds for decisions, and circles for start and end points.
Step 3: Customize Your Flowchart
Subsequently, customize your flowchart by formatting the shapes, lines, and text to your liking. You can change the fill color, line style, and font properties to make your flowchart more visually appealing and easier to read.
Step 4: Connect Shapes with Lines and Arrows
Once all the necessary shapes have been added to your flowchart, it’s time to connect them with lines and arrows to represent the flow of the process. In Visio, you can use the “Connector” tool to draw connectors between shapes, automatically snapping to connection points on the shapes.
Step 5: Add Text to Your Flowchart
With all the shapes and connectors in place, add text to your flowchart to label each shape and provide more context for the process being depicted. To do this, simply double-click on a shape and start typing.
Flowchart Best Practices
Now that we’ve covered how to create a flowchart in Visio, let’s discuss some best practices to keep in mind when designing your flowchart:
- Keep it simple: Avoid overcrowding your flowchart with too many shapes or excessive detail. Aim for clarity and simplicity.
- Use standard symbols: Stick to using standard flowchart symbols, as this ensures that your flowchart is easy to understand by a wide audience.
- Maintain consistency: Ensure that the formatting, symbols, and colors used in your flowchart are consistent throughout, as this helps with readability.
- Use directional flow: Typically, flowcharts read from left to right and top to bottom. Make sure your flowchart follows a clear directional flow.
- Test your flowchart: Review your flowchart and walk through each step to ensure it accurately represents the process you’re trying to visualize.
Using Flowcharts in Business Analysis
Business analysts can employ flowcharts in various ways to improve their work, including:
- Process mapping: Flowcharts can help business analysts map and understand complex processes, making it easier to identify areas for improvement.
- Requirements gathering: By creating flowcharts during the requirements gathering phase, business analysts can better communicate with stakeholders and ensure that everyone is on the same page.
- Documentation: Flowcharts serve as excellent documentation tools, providing a visual aid for understanding processes, systems, and workflows.
Creating a Flowchart in Word
While Visio is a powerful tool for creating flowcharts, you can also make a flowchart in Word. To create a basic flowchart in Word, you can use the built-in shapes and lines to draw a flowchart from scratch, or you can insert a flowchart template from the SmartArt gallery.
Flowchart Makers and Tutorials
There are numerous online flowchart makers available for free or with subscription plans, such as Lucidchart, Creately, and draw.io. These tools often offer tutorials and guides to help you create your own flowchart, covering everything from basic symbols to more advanced features like sub-processes and swimlanes.
Brainstorming with Flowcharts
Flowcharts are especially useful for brainstorming sessions, as they provide a visual canvas for organizing and connecting ideas. By using shapes and lines to represent different concepts and their relationships, flowcharts can help teams generate and evaluate new ideas more effectively.
Enhancing Your Flowchart
To create a more visually appealing and easy-to-read flowchart, consider the following tips:
- Use different shapes and colors: Make your flowchart look more interesting by using a variety of shapes and colors that represent different types of tasks or elements in your process.
- Add headers and text: Incorporate headers to label sections of your flowchart and add text inside shapes to provide more context and information.
- Optimize for readability: Ensure that the flowchart is easy to read by following some basic structure and design concepts, such as using arrows to indicate the flow direction and aligning shapes and lines consistently.
Sharing Your Flowchart as an Image
Once you’ve completed your flowchart, you can share it as an image in various formats, such as JPEG, PNG, or PDF. This makes it easy for others to view and collaborate on the flowchart without needing access to the original software.
Free Flowchart Resources
There are many resources available online to help you create a flowchart for free, including tutorials, templates, and free flowchart makers. These tools can help you learn the history of flowcharts, understand the standard symbols used, and guide you through creating your first flowchart.
In Conclusion
Flowcharts are invaluable tools for business analysts, as they help visualize complex processes and facilitate communication with stakeholders. By mastering the art of creating flowcharts in Microsoft Visio, business analysts can greatly enhance their effectiveness and contribute to the overall success of their projects.
FAQs
Q: Can I create a flowchart in Microsoft Word?
A: Yes, you can create flowcharts in Microsoft Word, although Visio provides more advanced features and templates specifically designed for flowchart creation.
Q: What are some alternatives to Visio for creating flowcharts?
A: There are numerous alternatives to Visio for creating flowcharts, including web-based tools like Lucidchart, draw.io, and Creately, as well as desktop applications like SmartDraw and Edraw Max.
Q: How do I share my flowchart with others?
A: You can share your flowchart by exporting it to various formats, such as PDF, JPEG, or PNG, and then sending it via email or collaborating through a cloud-based platform like Microsoft OneDrive or SharePoint.
Q: Are there any standards or guidelines for creating flowcharts?
A: There are some general best practices, as discussed earlier in this article, but there are no strict standards or guidelines that dictate how a flowchart must be created.
Q: Can I use swimlanes in my flowchart to represent different departments or roles?
A: Yes, swimlanes can be used to categorize different aspects of your process by department, role, or any other meaningful distinction. Visio offers templates for cross-functional flowcharts with swimlanes that you can use to create more organized and easy-to-understand diagrams.









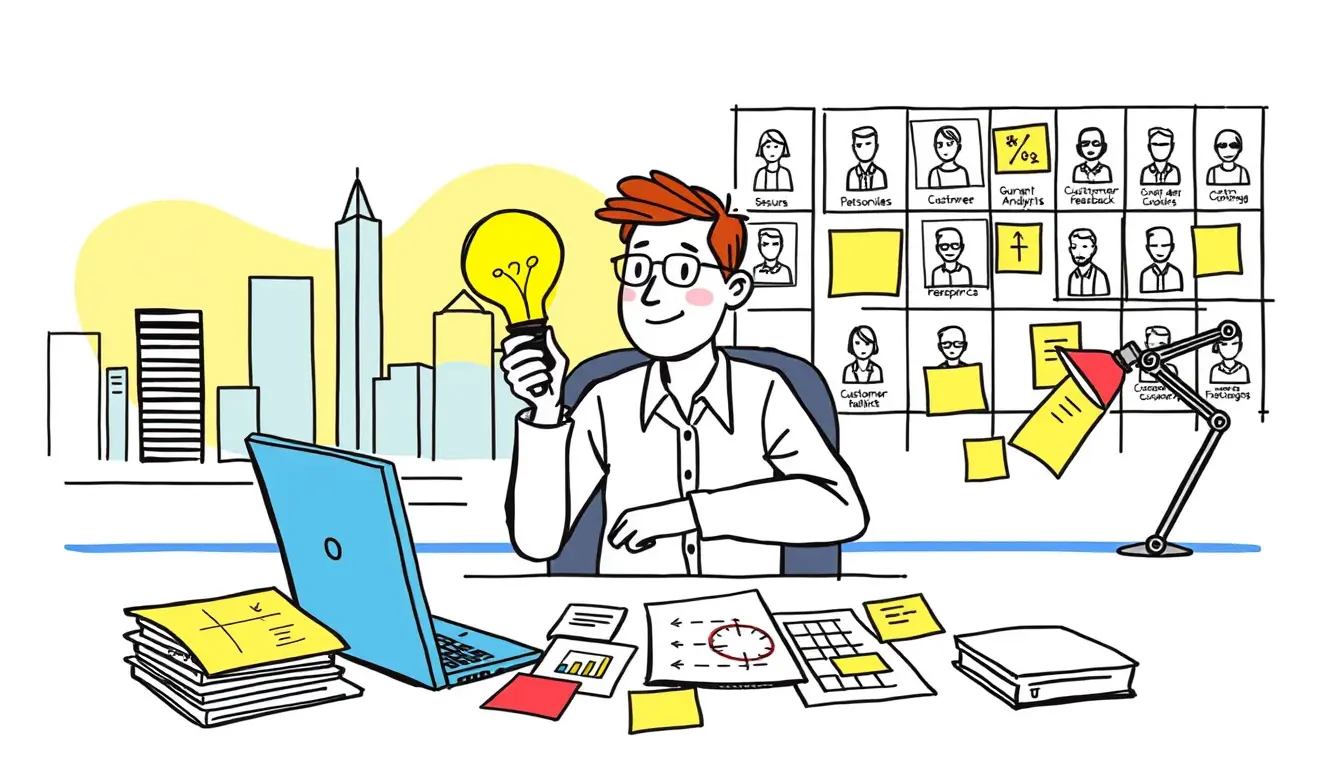

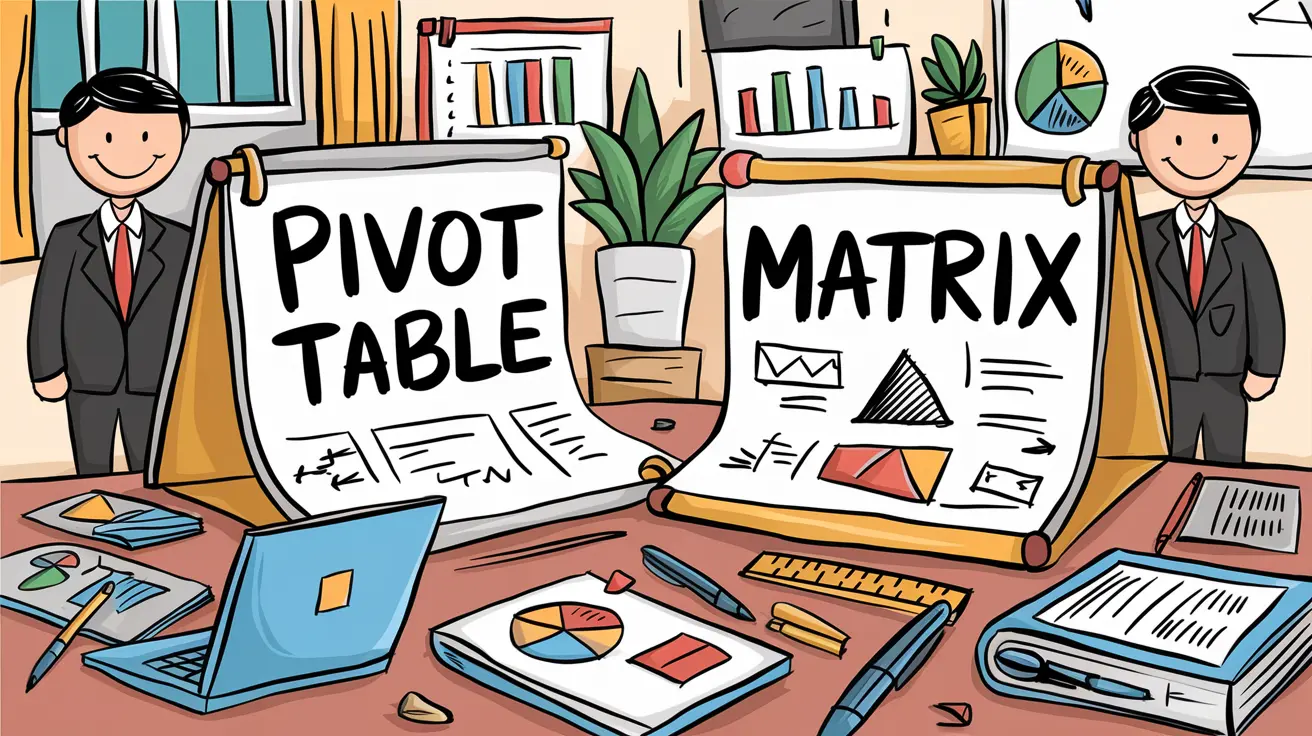

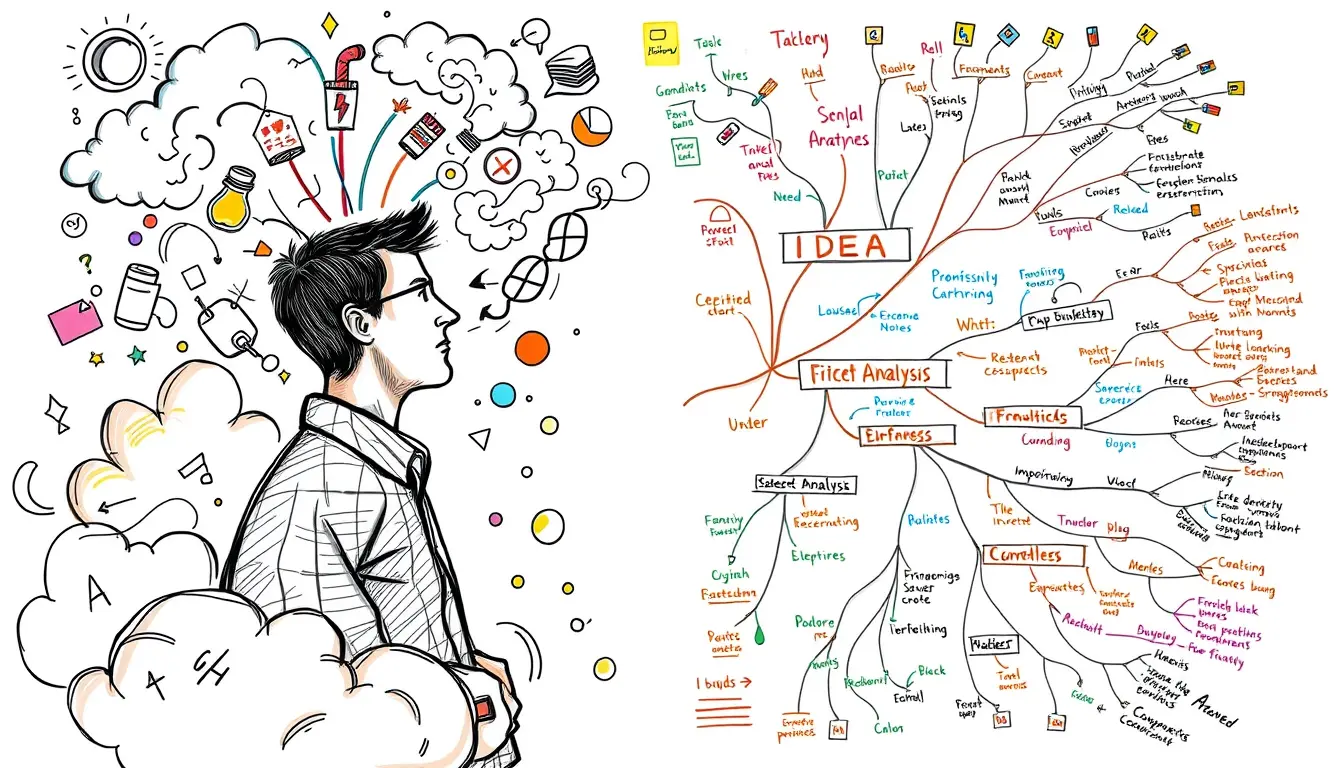
Leave a Reply