Excel is a powerful tool that allows you to manipulate, analyze and visualize data in a very user-friendly way. However, before you can start working with your data in Excel, you need to get it there. If your data is stored in a database, you may need to extract it and import it into Excel. In this article, we will explore several ways to get database tables into Excel.
Exporting from Database Management Systems
Most database management systems (DBMS) provide some mechanism to export data from a table in a specific format that can be read by Excel. Here are some popular DBMS and the format that they can export data in:
MySQL
MySQL is a popular open-source relational database management system. To export data from a MySQL table to Excel, you can use the following steps:
- Open your MySQL client and connect to your database.
- Select the database that contains the table you want to export.
- Run the following command to export the data into a CSV file:
SELECT * INTO OUTFILE 'filename.csv' FIELDS TERMINATED BY ',' ENCLOSED BY '"' LINES TERMINATED BY 'n' FROM tablename;
- Open the CSV file in Excel.
PostgreSQL
PostgreSQL is an object-relational database management system. To export data from a PostgreSQL table to Excel, you can use the following steps:
- Open your PostgreSQL client and connect to your database.
- Select the database that contains the table you want to export.
- Run the following command to export the data into a CSV file:
COPY tablename TO 'filename.csv' WITH CSV HEADER;
- Open the CSV file in Excel.
Microsoft SQL Server
Microsoft SQL Server is a popular relational database management system. To export data from a SQL Server table to Excel, you can use the following steps:
- Open SQL Server Management Studio and connect to your database.
- Select the database that contains the table you want to export.
- Right-click on the table and select “Export Data…”.
- Follow the prompts to export the data to an Excel file.
Using ODBC Drivers
ODBC (Open Database Connectivity) is a standard interface for accessing data from different DBMS. Most DBMS provide an ODBC driver that allows you to connect to the database using ODBC. Once you have connected to the database using ODBC, you can use Excel’s built-in Data Connection Wizard to import data into Excel.
Here are the steps to connect to a database using ODBC:
- Install the appropriate ODBC driver for your DBMS.
- Open Excel and go to the “Data” tab.
- Click on “From Other Sources” and select “From Microsoft Query”.
- Select your ODBC data source from the list and click “OK”.
- Follow the prompts to select the table you want to import.
Using Third-Party Tools
There are several third-party tools available that can help you import data from a database into Excel. These tools provide a more user-friendly interface and additional features compared to the native export/import options of the DBMS. Here are some popular third-party tools:
Excel Add-Ins
Some DBMS provide Excel add-ins that allow you to import data directly from the database into Excel. For example, Microsoft provides an Excel add-in for SQL Server that allows you to import data using SQL queries. Other DBMS such as Oracle and MySQL also provide Excel add-ins.
Power Query
Power Query is an Excel add-in that allows you to connect to various data sources including databases. With Power Query, you can easily transform and shape your data before importing it into Excel. Power Query also allows you to refresh your data automatically from the database, so any changes made to the source data will be reflected in your Excel workbook.
To use Power Query to import data from a database, follow these steps:
- Open Excel and go to the “Data” tab.
- Click on “From Other Sources” and select “From Database” and then select your DBMS.
- Follow the prompts to connect to your database and select the table you want to import.
- Use the Power Query Editor to transform and shape your data as desired.
- Click “Close & Load” to import the data into Excel.
Data Integration Tools
Data integration tools such as Talend and Informatica provide advanced functionality for extracting and transforming data from various sources including databases. These tools allow you to create complex data pipelines that can handle large volumes of data and complex transformations. However, they also require more expertise and may not be suitable for simple one-time data imports.
Conclusion
Getting database tables into Excel can be done in several ways. The method you choose will depend on your database management system, your level of expertise, and the complexity of the data import. The native export/import options provided by the DBMS are a good starting point for simple data imports, while ODBC drivers provide a more flexible and scalable solution. Third-party tools such as Excel add-ins and data integration tools provide additional functionality but may require more expertise to use effectively.
FAQ
Can I import data from a cloud-based database into Excel?
Yes, most cloud-based database management systems provide a mechanism for exporting data in a format that can be read by Excel. Alternatively, you can connect to the database using ODBC or a third-party tool such as Power Query.
How do I refresh my data in Excel after importing it from a database?
If you import your data using Power Query, you can set up automatic data refresh by clicking on “Connections” in the “Data” tab, selecting the connection you want to refresh, and clicking “Properties”. In the “Connection Properties” dialog box, select “Refresh every” and specify the interval at which you want to refresh the data. If you import your data using other methods, you may need to manually refresh the data by clicking “Refresh All” in the “Data” tab.
Can I import data from a non-relational database into Excel?
Yes, you can import data from non-relational databases such as NoSQL databases into Excel using some of the methods described in this article. However, the specific method you choose will depend on the type of database and the format in which the data is stored. Some third-party tools such as Talend and Informatica provide specialized connectors for non-relational databases.









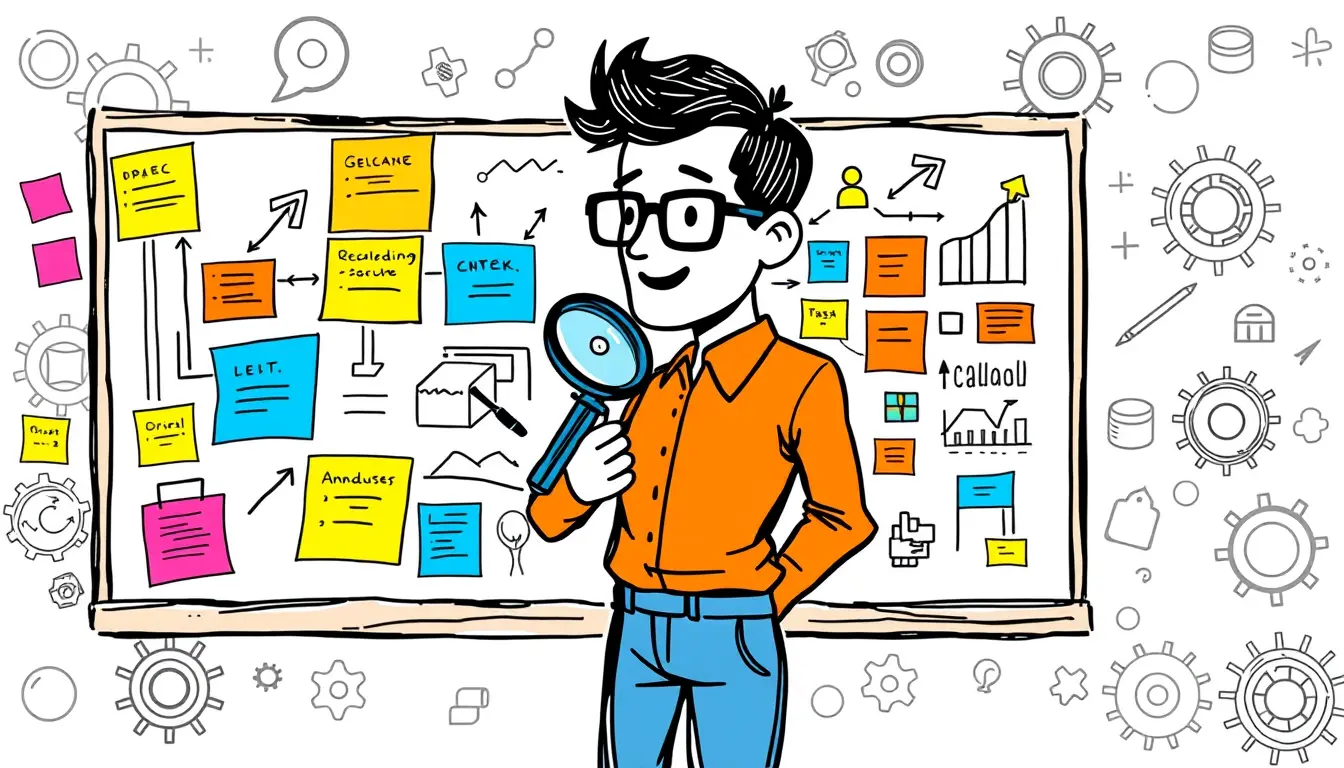



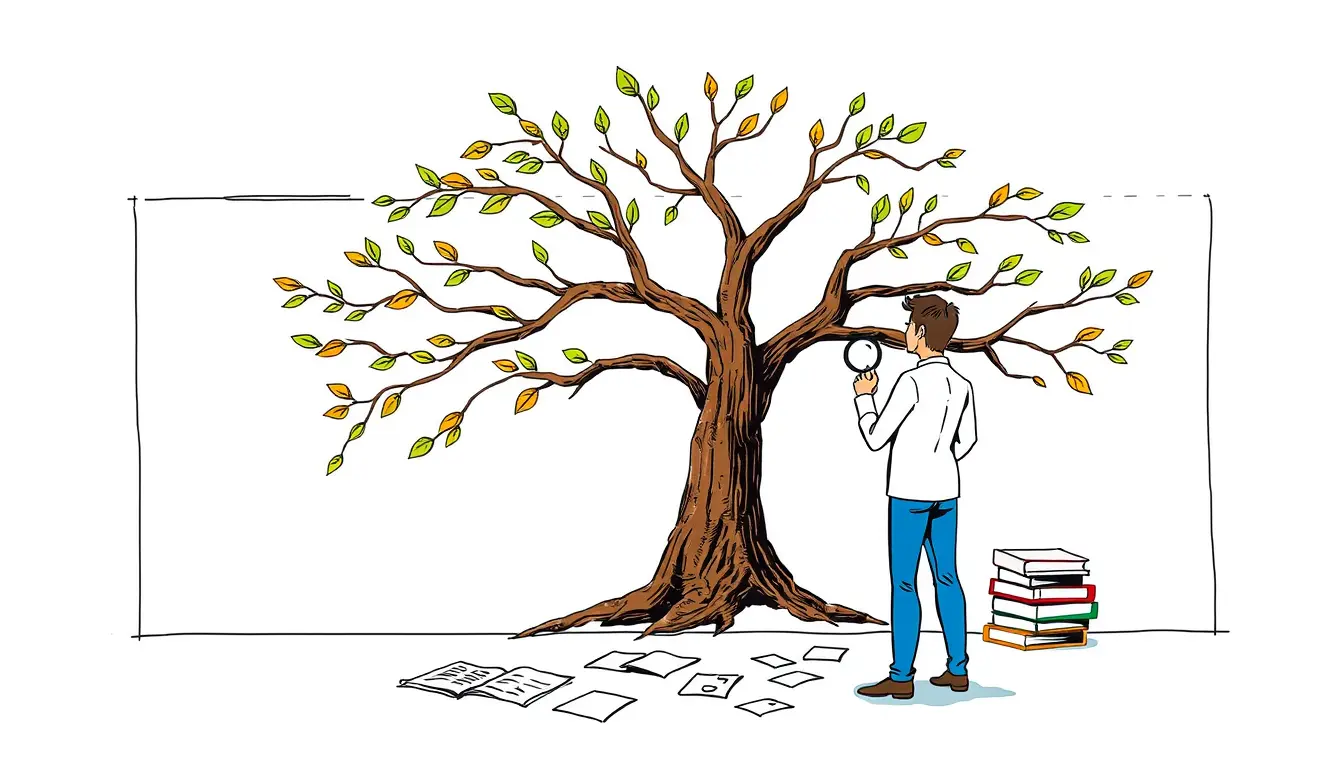
Leave a Reply