Unleashing the Power of Excel VBA Macros
Excel VBA macros are the secret weapon of productivity ninjas in the business world. If you’re tired of mind-numbing repetitive tasks and want to supercharge your spreadsheet game, you’ve come to the right place. Let’s dive into the world of Excel VBA macros and discover how they can transform your workflow.
VBA, or Visual Basic for Applications, is a programming language that allows you to create custom functions and automate tasks in Excel. Macros are essentially a series of instructions that tell Excel what to do. By combining VBA with macros, you can create powerful automation tools that save time and reduce errors.
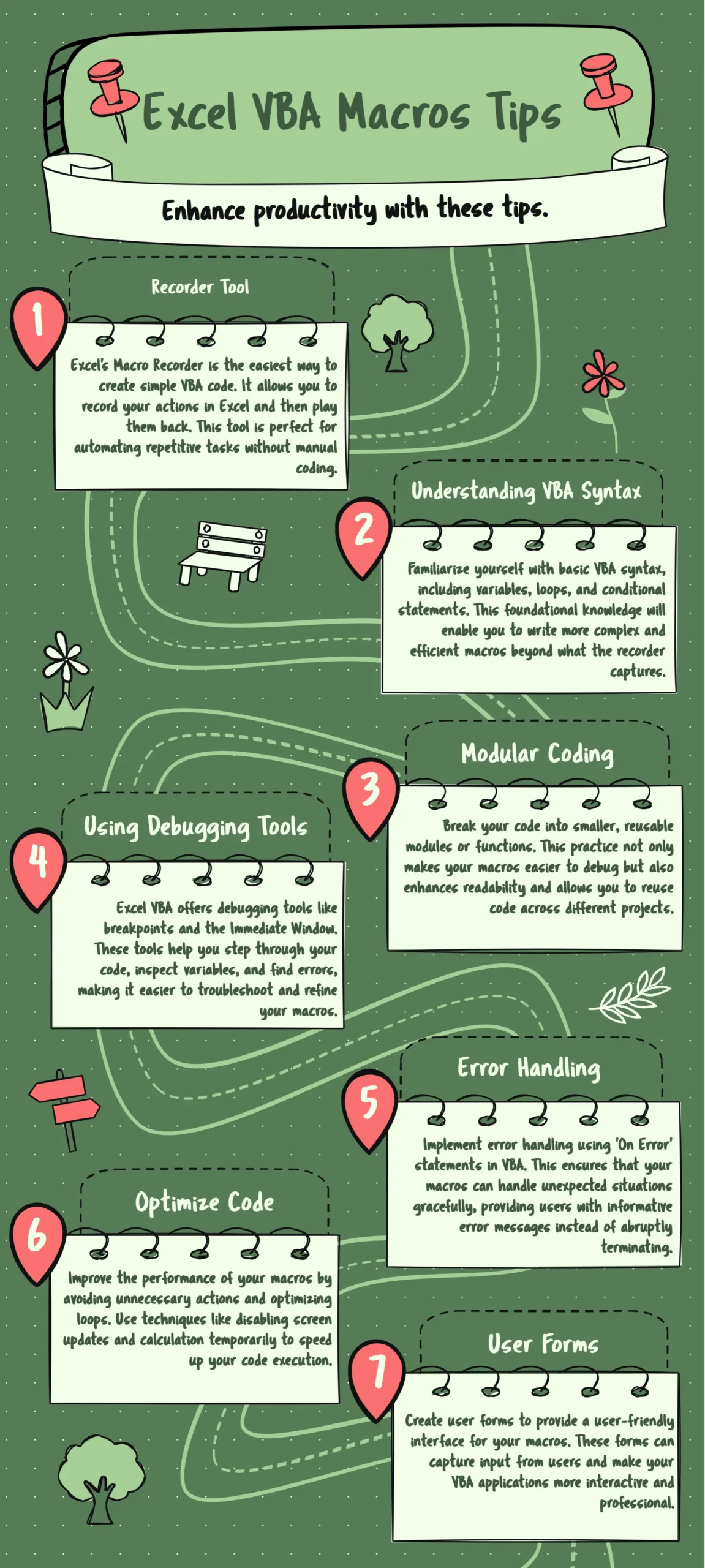
Imagine being able to perform complex data analysis, generate reports, and format spreadsheets with just a click of a button. That’s the magic of Excel VBA macros. They’re like having a personal assistant who works at lightning speed and never makes mistakes (well, as long as you program them correctly!).
But don’t worry if you’re not a coding wizard. VBA is designed to be user-friendly, and with a bit of practice, you’ll be writing macros like a pro in no time. Plus, the time you invest in learning VBA will pay off tenfold in productivity gains.
So, whether you’re a business analyst crunching numbers, a marketer tracking campaign performance, or a project manager juggling multiple tasks, Excel VBA macros can be your secret weapon for success. Let’s explore how you can harness this power to automate your workflow and become an Excel superhero.
Getting Started with Excel VBA Macros
Before we dive into the nitty-gritty of creating macros, let’s set the stage for success. First things first, you need to enable the Developer tab in Excel. This is where all the VBA magic happens.
To enable the Developer tab:
- Go to File > Options
- Click on Customize Ribbon
- Check the box next to “Developer” under Main Tabs
- Click OK
Now that you have the Developer tab visible, you’re ready to start creating macros. But wait, there’s more! Before you write your first line of code, it’s essential to understand the basics of VBA syntax and structure.
VBA uses objects, properties, and methods to interact with Excel. Objects are things like worksheets, cells, and charts. Properties are characteristics of objects, like a cell’s value or a chart’s color. Methods are actions that can be performed on objects, like copying a range or sorting data.
Here’s a simple example to illustrate these concepts:
Sub HelloWorld()
MsgBox "Hello, World!"
End SubIn this macro, MsgBox is a method that displays a message box. The text “Hello, World!” is the property we’re setting for this message box.
To create a new macro:
- Click on the Developer tab
- Click on “Visual Basic” to open the VBA editor
- Insert a new module (Insert > Module)
- Write your code in the module window
Remember, practice makes perfect. Start with simple macros and gradually build up to more complex ones as you become more comfortable with VBA.
Automating Repetitive Tasks with Macros
Now that we’ve covered the basics, let’s explore how macros can automate those mind-numbing repetitive tasks that eat up your valuable time.
Formatting Worksheets
One of the most common uses for macros is formatting worksheets. Instead of manually applying the same formatting over and over, you can create a macro to do it in seconds.
Here’s a simple macro that formats a range of cells:
Sub FormatCells()
Range("A1:D10").Select
With Selection
.Font.Bold = True
.Interior.Color = RGB(255, 255, 0)
.Borders.LineStyle = xlContinuous
End With
End SubThis macro selects the range A1:D10, makes the text bold, fills the cells with yellow, and adds borders. Imagine doing this manually for multiple worksheets – the time savings are enormous!
Data Cleaning and Manipulation
Data analysts rejoice! Macros can automate tedious data cleaning tasks, saving you hours of work. Here’s a macro that removes duplicates from a column:
Sub RemoveDuplicates()
ActiveSheet.Range("A:A").RemoveDuplicates Columns:=1, Header:=xlYes
End SubThis macro assumes your data is in column A and has a header row. It removes all duplicate values, leaving only unique entries.
Generating Reports
Creating reports can be a time-consuming process, especially if you’re dealing with large datasets. Macros can automate this process, generating reports in seconds.
Here’s a simple macro that creates a pivot table from a data range:
Sub CreatePivotTable()
Dim ws As Worksheet
Dim ptCache As PivotCache
Dim pt As PivotTable
Dim ptRange As Range
' Set the data range
Set ptRange = ActiveSheet.Range("A1").CurrentRegion
' Create a new worksheet for the pivot table
Set ws = Sheets.Add
' Create the pivot cache
Set ptCache = ThisWorkbook.PivotCaches.Create(SourceType:=xlDatabase, SourceData:=ptRange)
' Create the pivot table
Set pt = ptCache.CreatePivotTable(TableDestination:=ws.Range("A3"), TableName:="SalesPivotTable")
' Add fields to the pivot table
With pt
.PivotFields("Category").Orientation = xlRowField
.PivotFields("Sales").Orientation = xlDataField
End With
End SubThis macro creates a new worksheet, generates a pivot table from your data range, and adds “Category” as a row field and “Sales” as a data field. You can customize this macro to fit your specific reporting needs.
By automating these repetitive tasks, you’ll free up time to focus on more strategic work, like analyzing the data and making informed decisions.
Advanced Excel VBA Techniques
Ready to take your Excel VBA skills to the next level? Let’s explore some advanced techniques that will make you a macro maestro.
Working with Multiple Worksheets
Often, you’ll need to perform actions across multiple worksheets. Here’s a macro that applies formatting to all worksheets in a workbook:
Sub FormatAllSheets()
Dim ws As Worksheet
For Each ws In ThisWorkbook.Worksheets
ws.Range("A1:D10").Select
With Selection
.Font.Bold = True
.Interior.Color = RGB(255, 255, 0)
.Borders.LineStyle = xlContinuous
End With
Next ws
End SubThis macro loops through all worksheets in the active workbook and applies the same formatting we used earlier to each one.
Error Handling
When your macros become more complex, it’s crucial to implement error handling to prevent crashes and provide useful feedback. Here’s an example:
Sub SafeDivision()
On Error GoTo ErrorHandler
Dim numerator As Double
Dim denominator As Double
Dim result As Double
numerator = InputBox("Enter the numerator:")
denominator = InputBox("Enter the denominator:")
result = numerator / denominator
MsgBox "The result is: " & result
Exit Sub
ErrorHandler:
If Err.Number = 11 Then
MsgBox "Error: Division by zero is not allowed."
Else
MsgBox "An unexpected error occurred: " & Err.Description
End If
End SubThis macro prompts the user for two numbers and performs division. It includes error handling to catch division by zero and other unexpected errors.
Custom Functions
VBA allows you to create custom functions that you can use in your spreadsheets just like built-in Excel functions. Here’s an example of a custom function that calculates the average of the top N values in a range:
Function TopNAverage(rng As Range, N As Long) As Double
Dim arr() As Double
Dim i As Long
' Convert range to array for faster processing
arr = rng.Value
' Sort array in descending order
For i = LBound(arr) To UBound(arr) - 1
For j = i + 1 To UBound(arr)
If arr(i, 1) < arr(j, 1) Then
temp = arr(i, 1)
arr(i, 1) = arr(j, 1)
arr(j, 1) = temp
End If
Next j
Next i
' Calculate average of top N values
sum = 0
For i = 1 To N
sum = sum + arr(i, 1)
Next i
TopNAverage = sum / N
End FunctionTo use this function in your spreadsheet, you would enter it like this: =TopNAverage(A1:A100, 5) to calculate the average of the top 5 values in the range A1:A100.
By mastering these advanced techniques, you’ll be able to create more powerful and flexible macros that can handle complex tasks with ease.
Best Practices for Excel VBA Macro Development
As you become more proficient with Excel VBA macros, it’s important to follow best practices to ensure your code is efficient, maintainable, and error-free. Let’s explore some key principles to keep in mind.
Code Organization and Commenting
Well-organized and commented code is easier to understand and maintain. Here are some tips:
- Use meaningful variable and procedure names
- Break complex tasks into smaller, reusable procedures
- Comment your code to explain what each section does
Here’s an example of well-organized and commented code:
Sub ProcessSalesData()
' This macro processes sales data and generates a report
' Declare variables
Dim salesSheet As Worksheet
Dim reportSheet As Worksheet
' Set references to worksheets
Set salesSheet = ThisWorkbook.Worksheets("Sales Data")
Set reportSheet = ThisWorkbook.Worksheets("Report")
' Clean and format sales data
CleanSalesData salesSheet
' Generate pivot table
CreateSalesPivotTable salesSheet, reportSheet
' Format report
FormatReport reportSheet
End Sub
Sub CleanSalesData(ws As Worksheet)
' This procedure cleans and formats the sales data
With ws
' Remove duplicates
.Range("A:E").RemoveDuplicates Columns:=Array(1, 2, 3, 4, 5), Header:=xlYes
' Format as table
.ListObjects.Add(xlSrcRange, .Range("A1").CurrentRegion, , xlYes).Name = "SalesTable"
' Apply number format to sales column
.Columns("E").NumberFormat = "$#,##0.00"
End With
End Sub
' Additional procedures for CreateSalesPivotTable and FormatReport would followPerformance Optimization
When working with large datasets, performance can become an issue. Here are some tips to optimize your macros:
- Use arrays instead of ranges for faster data processing
- Turn off screen updating and automatic calculation during macro execution
- Avoid using Select and Activate methods
Here’s an example of a performance-optimized macro:
Sub OptimizedDataProcessing()
Application.ScreenUpdating = False
Application.Calculation = xlCalculationManual
Dim ws As Worksheet
Dim dataRange As Range
Dim dataArray As Variant
Dim i As Long
Set ws = ThisWorkbook.Worksheets("Data")
Set dataRange = ws.Range("A1").CurrentRegion
' Load data into array for faster processing
dataArray = dataRange.Value
' Process data in memory
For i = 2 To UBound(dataArray, 1)
dataArray(i, 3) = dataArray(i, 1) * dataArray(i, 2)
Next i
' Write processed data back to worksheet
dataRange.Value = dataArray
Application.ScreenUpdating = True
Application.Calculation = xlCalculationAutomatic
End SubSecurity Considerations
When developing macros, it’s important to consider security implications:
- Use macro security settings in Excel to control which macros can run
- Avoid using personal or sensitive information in your macro code
- Be cautious when using external data sources or APIs
By following these best practices, you’ll create more robust, efficient, and secure Excel VBA macros that can stand the test of time and scale with your needs.
Real-World Applications of Excel VBA Macros
Now that we’ve covered the technical aspects of Excel VBA macros, let’s explore some real-world applications that demonstrate the power of automation in various industries.
Financial Reporting
In the finance world, time is money, and accuracy is paramount. Excel VBA macros can streamline financial reporting processes, reducing the time it takes to generate reports and minimizing the risk of errors.
For example, a macro could:
- Import data from multiple sources (e.g., accounting software, bank statements)
- Perform complex calculations (e.g., financial ratios, forecasts)
- Generate standardized reports with charts and tables
- Distribute reports via email to stakeholders
Here’s a simple macro that could be part of a larger financial reporting system:
Sub GenerateFinancialReport()
' Import data from external sources
ImportAccountingData
ImportBankStatements
' Perform calculations
CalculateFinancialRatios
GenerateForecast
' Create report
CreateReportWorksheet
GenerateCharts
FormatReport
' Distribute report
EmailReportToStakeholders
End SubMarketing Campaign Analysis
Marketers often deal with large datasets from various channels. Excel VBA macros can automate the process of analyzing campaign performance and generating insights.
A macro for marketing analysis might:
- Consolidate data from multiple marketing channels (e.g., social media, email, PPC)
- Clean and normalize the data
- Calculate key performance indicators (KPIs)
- Create a dashboard with visualizations
Here’s a snippet of what such a macro might look like:
Sub AnalyzeMarketingCampaign()
' Consolidate data
ImportSocialMediaData
ImportEmailCampaignData
ImportPPCData
' Clean and normalize data
StandardizeDataFormat
RemoveDuplicates
' Calculate KPIs
CalculateROI
CalculateConversionRates
CalculateCustomerAcquisitionCost
' Create dashboard
CreateDashboardWorksheet
GenerateCharts
CreatePivotTables
End SubInventory Management
For businesses dealing with inventory, Excel VBA macros can automate stock tracking, reordering, and reporting processes.
An inventory management macro could:
- Update stock levels based on sales and purchases
- Generate alerts for low stock items
- Create purchase orders for restocking
- Analyze inventory turnover and identify slow-moving items
Here’s an example of a macro that could be part of an inventory management system:
Sub ManageInventory()
' Update stock levels
UpdateStockLevels
' Check for low stock items
CheckLowStockItems
' Generate purchase orders
GeneratePurchaseOrders
' Analyze inventory
CalculateInventoryTurnover
IdentifySlowMovingItems
' Generate report
CreateInventoryReport
End SubThese examples demonstrate how Excel VBA macros can be applied to real-world business problems, saving time and improving accuracy across various industries. By automating these processes, professionals can focus on analyzing the results and making strategic decisions rather than getting bogged down in manual data manipulation.
FAQ
What is the difference between a macro and VBA?
A macro is a series of instructions that automate tasks in Excel. VBA (Visual Basic for Applications) is the programming language used to write these macros. While you can record simple macros without knowing VBA, learning VBA allows you to create more complex and flexible macros.
Do I need to be a programmer to use Excel VBA macros?
No, you don’t need to be a professional programmer to use Excel VBA macros. Basic macros can be created using Excel’s macro recorder. However, learning some VBA programming will greatly enhance your ability to create powerful and customized macros.
How do I enable macros in Excel?
To enable macros in Excel, go to File > Options > Trust Center > Trust Center Settings > Macro Settings. Choose the option that best fits your security needs, such as “Enable all macros” or “Disable all macros with notification.”
Can Excel VBA macros be dangerous?
While macros themselves are not inherently dangerous, they can be used to create malicious code. Only run macros from trusted sources, and be cautious when opening files with macros from unknown senders.
How can I learn Excel VBA?
You can learn Excel VBA through online courses, tutorials, books, and practice. Start with recording simple macros, then progress to writing and modifying VBA code. Microsoft’s official documentation and community forums are also great resources.
What are some common uses for Excel VBA macros?
Common uses for Excel VBA macros include automating repetitive tasks, formatting worksheets, data cleaning and manipulation, generating reports, creating custom functions, and building user interfaces for data entry and analysis.
Can I share my Excel VBA macros with others?
Yes, you can share Excel VBA macros by saving your workbook as a macro-enabled file (.xlsm) or by exporting the VBA modules. However, ensure that the users you’re sharing with have macros enabled in their Excel settings.
How do I debug an Excel VBA macro?
You can debug Excel VBA macros using the built-in debugging tools in the Visual Basic Editor. Use breakpoints to pause code execution, step through the code line by line, and use the Immediate window to test expressions and variables.
Are there any limitations to what Excel VBA macros can do?
While Excel VBA macros are powerful, they do have limitations. They’re primarily designed to work within Excel and have limited ability to interact with external systems. For more complex applications, you might need to use other programming languages or tools.
How can I optimize the performance of my Excel VBA macros?
To optimize macro performance, minimize the use of Select and Activate methods, use arrays instead of ranges for large data sets, turn off screen updating and automatic calculation during macro execution, and break complex tasks into smaller, reusable procedures.














Leave a Reply