Excel TODAY and NOW – Inserting Current Date and Time: Your Time-Stamping Sidekicks
In the realm of business analysis, precision and timeliness are paramount. Excel, the ubiquitous spreadsheet software, offers two dynamic functions, TODAY and NOW, that are your trusty allies in capturing the current date and time. These functions ensure your spreadsheets stay up-to-date and reflect the latest information. Let’s dive into the world of TODAY and NOW and explore how they can enhance your business analysis prowess.
TODAY: Capturing the Essence of Today’s Date
The TODAY function is your go-to choice when you need to insert the current date, irrespective of the time. It’s a static value that reflects the date component only. Whether you’re tracking project deadlines, calculating due dates, or simply stamping documents with the current date, TODAY has got your back.
Syntax:
=TODAY()
Example:
Cell A1: =TODAY()
Result:
Cell A1: 2023-03-08
With TODAY, you can rest assured that the displayed date will remain constant throughout the day, unaffected by the passage of time. It’s a reliable tool for capturing a snapshot of the current date.
NOW: Capturing the Now
The NOW function takes time-stamping a step further by incorporating both the date and time. It’s a dynamic function that continuously updates itself, reflecting the current moment. NOW is the perfect choice for scenarios where you need to track time-sensitive data or create dynamic reports that reflect real-time information.
Syntax:
=NOW()
Example:
Cell A1: =NOW()
Result:
Cell A1: 2023-03-08 15:32:18
NOW ensures that your spreadsheets are always up-to-date with the latest time and date information. It’s particularly useful in financial modeling, project management, and data analysis scenarios where timeliness is of the essence.
Formatting TODAY and NOW Results
TODAY and NOW functions display their results in a default date and time format. However, you can customize the format to suit your specific needs. Here’s how:
- Select the cell containing the TODAY or NOW function.
- Right-click and choose “Format Cells” or press Ctrl + 1.
- In the “Format Cells” dialog box, switch to the “Number” tab.
- Under “Category,” select “Date” or “Time.”
- Choose your desired date or time format from the available options.
- Click “OK” to apply the formatting.
By formatting TODAY and NOW results, you can ensure that they align with the overall formatting of your spreadsheet and are easily readable and interpretable.
FAQs
Q: Can I use TODAY and NOW functions in formulas?
A: Yes, you can use TODAY and NOW functions within formulas to perform date and time calculations. For instance, you can subtract two TODAY or NOW values to calculate the difference between two dates or times.
Q: Do TODAY and NOW functions automatically update?
A: The TODAY function does not automatically update. It captures the date when the formula is entered and remains static. On the other hand, the NOW function continuously updates itself to reflect the current date and time.
Q: Can I insert the current date and time with a single function?
A: While there’s no single function that combines the TODAY and NOW functions, you can use the CONCATENATE function to merge the results of both functions into a single cell.











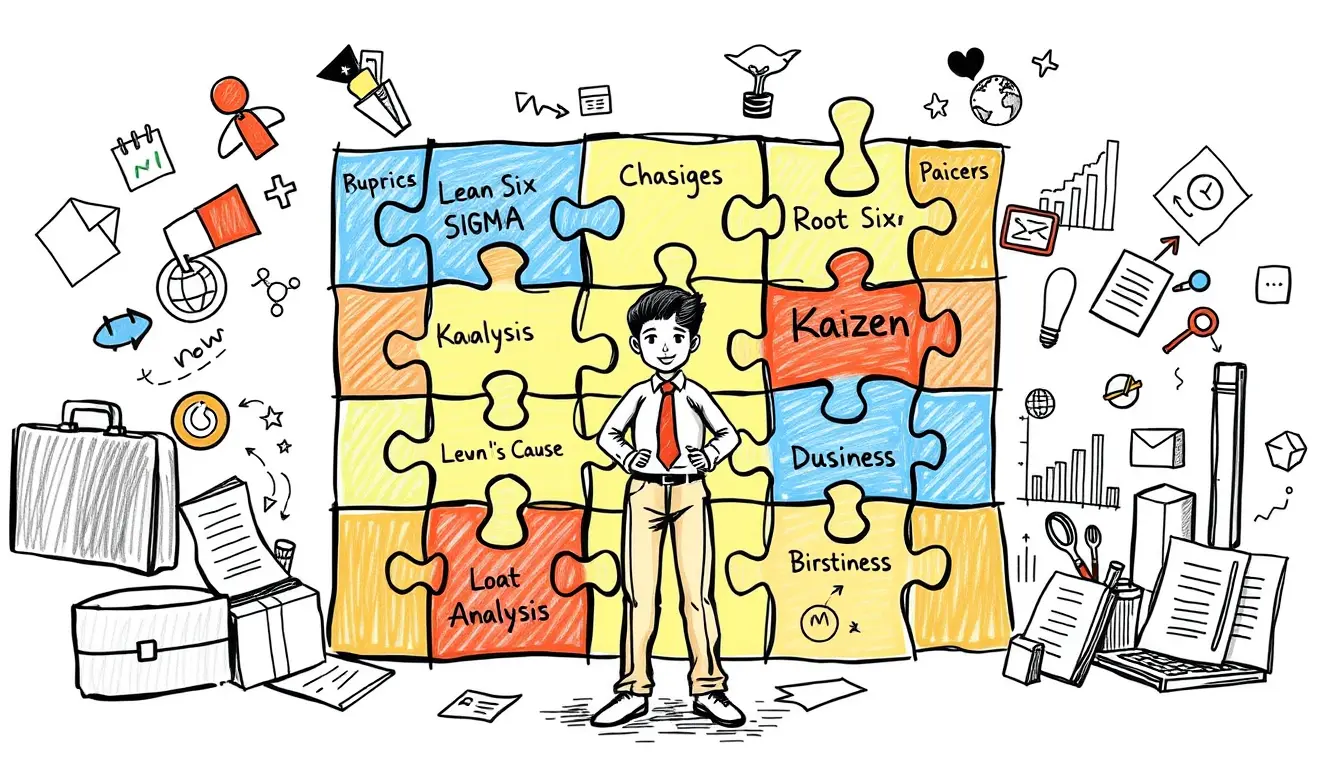

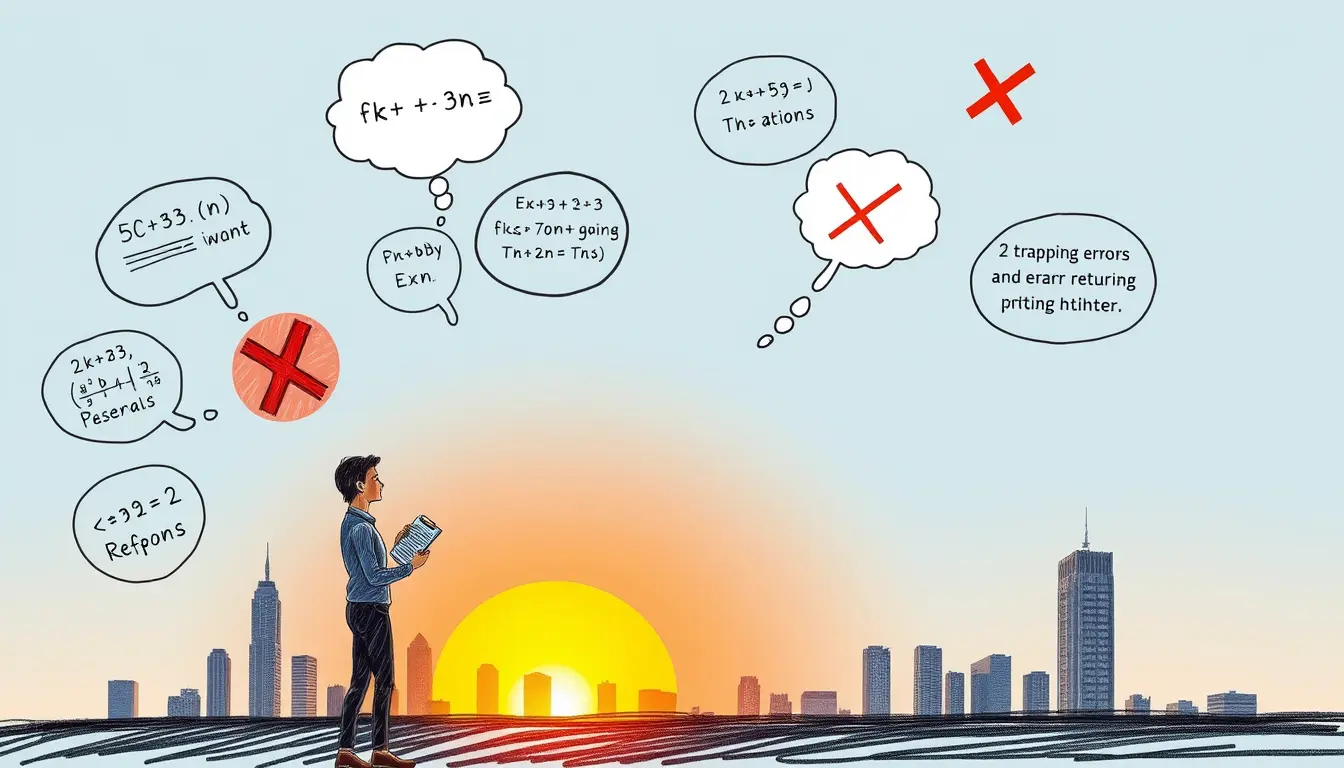
Leave a Reply