Excel Text Clean Functions: Fix Typos and Extra Spaces
Introduction
In the world of data analysis, working with messy and inconsistent data is often the norm. Typos, extra spaces, and other formatting issues can quickly turn a simple data cleaning task into a time-consuming nightmare. Fortunately, Excel offers a range of powerful text cleaning functions that can help you quickly and easily fix common errors and inconsistencies in your data.
Dealing with Typos: The CLEAN Function
One of the most common data cleaning tasks is dealing with typos. Typos can occur for various reasons, such as human error during data entry or the use of OCR (Optical Character Recognition) software to extract data from scanned documents. The CLEAN function is a powerful tool for removing common typos from your data. Here’s how it works:
=CLEAN(text)
The CLEAN function takes a single argument, which is the text you want to clean. The function then removes any non-printable characters, such as control characters and spaces, from the text. It also replaces any repeating spaces with a single space.
For example, the following formula removes all non-printable characters and repeating spaces from the text “This is a sample text with typos”:
=CLEAN("This is a sample text with typos")
The result of the formula is “This is a sample text with typos”.
Removing Extra Spaces: The TRIM Function
Another common issue with data is the presence of extra spaces. Extra spaces can make data look messy and can also cause problems when you’re trying to perform calculations or analysis. The TRIM function is a simple but effective way to remove extra spaces from your data. Here’s how it works:
=TRIM(text)
The TRIM function takes a single argument, which is the text you want to clean. The function then removes all leading and trailing spaces from the text. It also removes any extra spaces between words.
For example, the following formula removes all leading, trailing, and extra spaces from the text ” This is a sample text with extra spaces “:
=TRIM(" This is a sample text with extra spaces ")
The result of the formula is “This is a sample text with extra spaces”.
Combining Text Cleaning Functions for Advanced Cleaning
The CLEAN and TRIM functions can be combined to create even more powerful text cleaning solutions. For example, you can use the following formula to remove all non-printable characters, repeating spaces, leading spaces, trailing spaces, and extra spaces from a text string:
=TRIM(CLEAN(text))
This formula can be particularly useful when you’re working with data that has been extracted from scanned documents or other sources that are prone to errors.
Conclusion
Excel’s text cleaning functions are powerful tools that can help you quickly and easily fix common errors and inconsistencies in your data. By using these functions, you can improve the quality of your data and make it easier to work with.
Frequently Asked Questions (FAQs)
Q: Can I use the CLEAN and TRIM functions together?
A: Yes, you can use the CLEAN and TRIM functions together to create more powerful text cleaning solutions. For example, you can use the following formula to remove all non-printable characters, repeating spaces, leading spaces, trailing spaces, and extra spaces from a text string:
=TRIM(CLEAN(text))
Q: Can I use the CLEAN and TRIM functions to remove specific characters from a text string?
A: No, the CLEAN and TRIM functions cannot be used to remove specific characters from a text string. However, you can use the SUBSTITUTE function to replace specific characters with other characters or remove them altogether.
Q: Are there any other text cleaning functions in Excel?
A: Yes, there are several other text cleaning functions in Excel, including the following:
- LEFT: This function returns the leftmost characters of a text string.
- RIGHT: This function returns the rightmost characters of a text string.
- MID: This function returns a specified number of characters from a text string, starting at a specified position.
- REPLACE: This function replaces a specified number of characters in a text string with another set of characters.

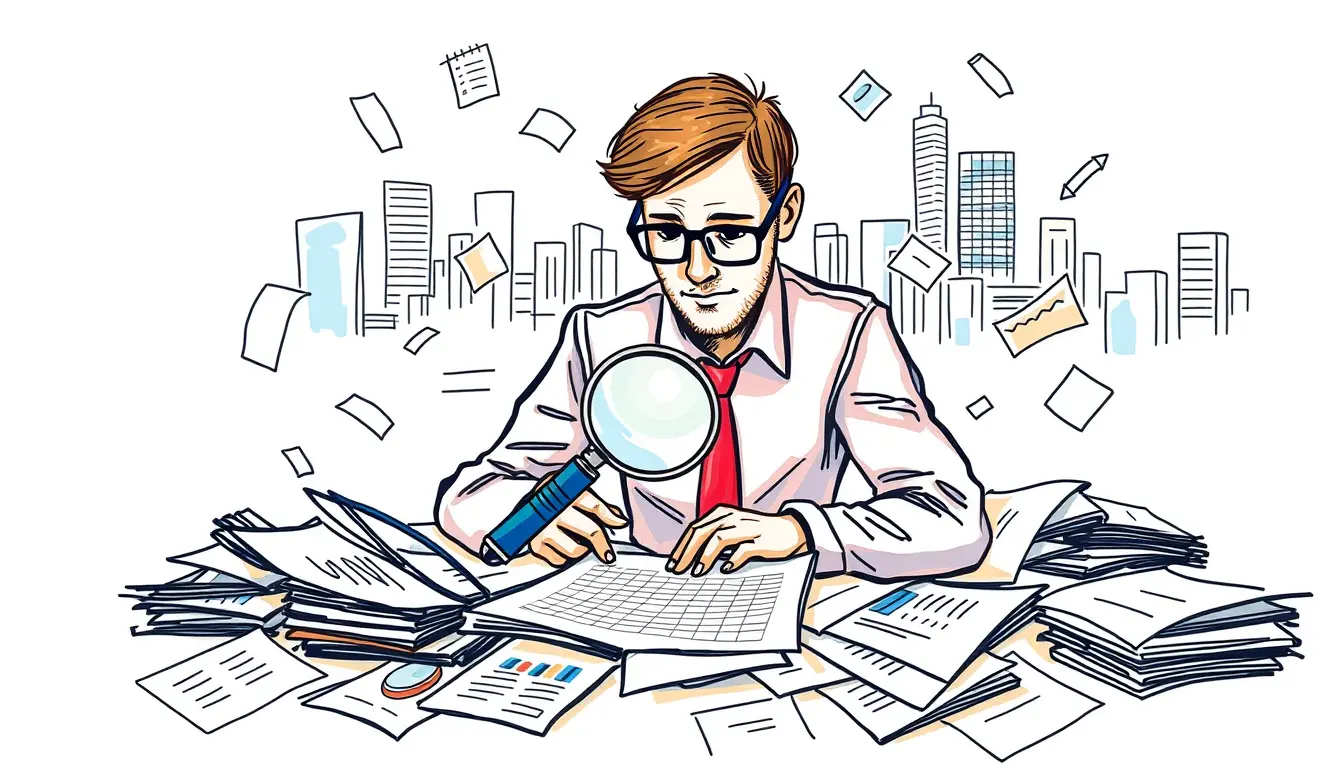












Leave a Reply