: The Key to Organized Data
In the realm of data analysis, order is not just a suggestion; it’s a necessity. When dealing with vast amounts of information, the ability to sort and arrange data becomes paramount. Microsoft Excel, the ubiquitous spreadsheet software, offers a powerful tool for such tasks: the SORT BY feature. With SORT BY, you can tame unruly data, uncover patterns, and make informed decisions effortlessly. Embark on this journey as we delve into the depths of Excel’s sorting capabilities, transforming chaos into clarity.
Understanding SORT BY: The Nuts and Bolts
At its core, SORT BY is a versatile function that allows you to rearrange data based on specific criteria. Whether you’re dealing with customer records, sales figures, or inventory details, SORT BY can quickly bring order to your datasets. The process is straightforward: select the data range you want to sort, click the “Sort” button in the “Data” tab, and voila! Your data is transformed, revealing hidden insights and patterns.
1. Single-Column Sorting: Simplicity at Its Finest
For simple sorting tasks, you can rely on single-column sorting. Select the column you want to sort by, click the “Sort A to Z” or “Sort Z to A” button, and your data will be arranged accordingly. This is a great option when you need to quickly sort data alphabetically or numerically.
2. Multi-Column Sorting: Unraveling Complexities
When dealing with more complex datasets, multi-column sorting comes into play. This technique allows you to sort data based on multiple criteria, creating a hierarchy of sorts. For instance, you could first sort data by region, then by product category, and finally by sales figures. Multi-column sorting empowers you to drill down into your data, uncovering hidden relationships and trends.
Unlocking the Potential of SORT BY: Advanced Sorting Techniques
Beyond the basics, SORT BY offers a treasure trove of advanced techniques that can elevate your data analysis game. Embrace these techniques to unlock the full potential of Excel’s sorting capabilities.
1. Custom Sorting: Tailoring to Your Specific Needs
Custom sorting allows you to define your own sorting rules, giving you ultimate control over the sorting process. You can specify the sort order (ascending or descending), choose the data type (text, numbers, dates), and even create custom formulas for more complex sorting scenarios. Custom sorting empowers you to adapt SORT BY to your unique requirements, ensuring precise and tailored results.
2. Using Formulas for Dynamic Sorting: Unleashing the Power of Automation
Formulas add a layer of dynamism to SORT BY, enabling you to create dynamic sorting rules that adapt to changing data. By incorporating formulas into your sorting criteria, you can automate the sorting process, ensuring that your data is always organized and up-to-date. This is particularly useful when working with large and frequently updated datasets.
SORT BY: A Guiding Hand for Better Data Analysis
SORT BY is an indispensable tool for business analysts, providing a structured and efficient way to organize and analyze data. Its simplicity and versatility make it accessible to users of all skill levels, while its advanced features cater to the needs of even the most discerning data analysts. Embrace SORT BY and unlock the full potential of your data, transforming it into actionable insights that drive informed decision-making.
Frequently Asked Questions (FAQs)
1. Can I sort data in a pivot table?
Yes, you can sort data in a pivot table by clicking on the column header you want to sort by and selecting the appropriate sorting option from the drop-down menu.
2. How can I sort data by the values in another column?
To sort data by the values in another column, select the data range you want to sort, go to the “Data” tab, click the “Sort” button, and select the “Custom Sort” option. In the “Sort By” drop-down menu, select the column you want to sort by, and in the “Order” drop-down menu, select the desired sort order.
3. Can I sort data by multiple criteria?
Yes, you can sort data by multiple criteria by selecting the “Add Level” button in the “Sort” dialog box. This allows you to specify additional sorting criteria and their respective sort orders.









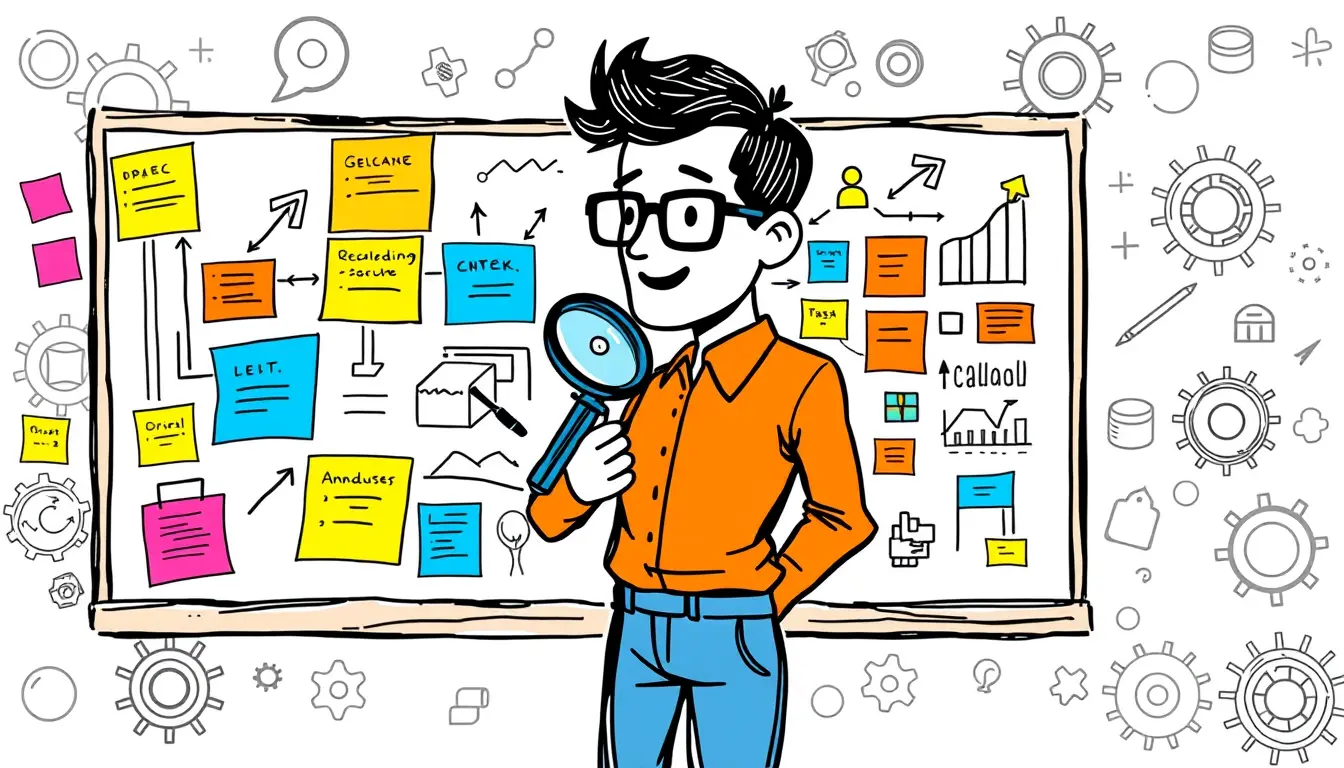



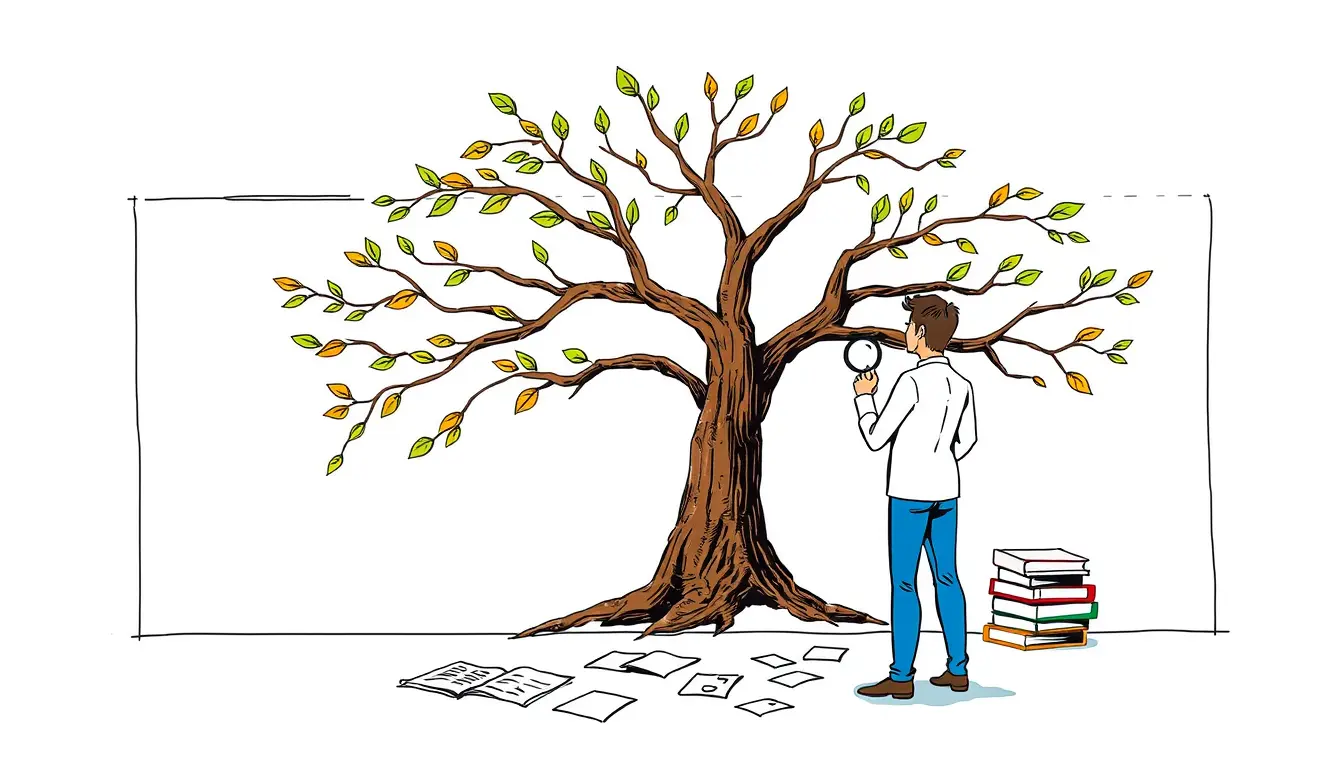
Leave a Reply