Introduction to Excel’s SMALL Function
Excel’s SMALL function is a powerful tool for data analysis. It helps you find the nth smallest value in a dataset. Whether you’re a finance pro, data analyst, or Excel enthusiast, mastering SMALL can boost your spreadsheet skills.
Let’s dive into how SMALL works. It’s part of Excel’s statistical functions, designed to sort and rank data. SMALL is especially useful when you need to find specific values in large datasets. For example, finding the 5th lowest score in a test or the 3rd smallest expense in a budget.
The beauty of SMALL lies in its simplicity and flexibility. You can use it with numbers, dates, and even text strings. It works seamlessly with other Excel functions, making it a versatile addition to your formula arsenal.
In this guide, we’ll explore SMALL’s syntax, practical applications, and tips for getting the most out of this function. Whether you’re new to Excel or looking to refine your skills, you’ll find valuable insights here. Let’s get started on your journey to Excel mastery!
Understanding the Syntax of SMALL
The SMALL function in Excel has a straightforward syntax. It takes two arguments: the array and k. Here’s how it looks:
=SMALL(array, k)Let’s break this down:
- Array: This is your dataset. It can be a range of cells, an array constant, or a reference to a named range.
- K: This is the position of the value you want to find. For example, if k=1, you’ll get the smallest value; if k=2, you’ll get the second smallest, and so on.
Here’s a simple example:
=SMALL(A1:A10, 3)This formula will return the 3rd smallest value in the range A1:A10.
Remember, SMALL ignores empty cells and text values. It only works with numbers. If k is larger than the number of values in your array, SMALL will return an error.
One cool trick is using SMALL with an array constant. For instance:
=SMALL({5,2,8,1,9}, 2)This will return 2, as it’s the second smallest number in the array.
SMALL is case-insensitive when dealing with text that represents numbers. “10” and “10.0” are treated as equal. This flexibility makes SMALL a reliable choice for various data types.
As you get comfortable with SMALL, you’ll find it pairs well with other Excel functions. We’ll explore some of these combinations later in this article. For now, let’s move on to some practical applications of SMALL in real-world scenarios.
Practical Applications of SMALL in Data Analysis
SMALL shines in many data analysis scenarios. Let’s explore some real-world applications where this function proves invaluable.
In sales analysis, SMALL can help identify underperforming products. Suppose you have a list of product sales figures. You could use SMALL to find the 5th lowest selling product:
=SMALL(B2:B100, 5)This formula assumes your sales data is in column B, rows 2 to 100.
For HR professionals, SMALL can assist in performance evaluations. If you’re looking at employee productivity scores, you might want to identify the bottom 10%. Here’s how:
=SMALL(C2:C50, ROUNDUP(COUNT(C2:C50)*0.1,0))This formula finds the score at the 10th percentile, assuming scores are in column C.
Financial analysts often use SMALL for risk assessment. When analyzing stock performance, you might want to find the 3rd worst day in a year:
=SMALL(D2:D252, 3)This assumes 252 trading days in a year, with daily returns in column D.
SMALL also proves useful in quality control. Manufacturers can use it to identify the smallest measurements in a batch:
=SMALL(E2:E1000, 1)This finds the smallest measurement in a range of 999 measurements.
In academic settings, SMALL can help with grading on a curve. To find the lowest score to include in the top 90%, you could use:
=SMALL(F2:F100, ROUNDDOWN(COUNT(F2:F100)*0.1,0))This assumes 99 student scores in column F.
These examples showcase SMALL’s versatility across industries. As you can see, it’s not just about finding the smallest value, but about extracting meaningful insights from your data.
Advanced Techniques: Combining SMALL with Other Excel Functions
SMALL becomes even more powerful when combined with other Excel functions. Let’s explore some advanced techniques that will take your data analysis to the next level.
One common pairing is SMALL with INDEX and MATCH. This combo lets you find not just the nth smallest value, but also its corresponding data. Here’s an example:
=INDEX(A2:A100, MATCH(SMALL(B2:B100, 3), B2:B100, 0))This formula finds the product name (in column A) corresponding to the 3rd lowest sales figure (in column B).
Another useful technique is using SMALL with LARGE to find a range of values. For instance, to find values between the 25th and 75th percentiles:
=COUNTIFS(C2:C100, ">="&SMALL(C2:C100,ROUNDUP(COUNT(C2:C100)*0.25,0)), C2:C100, "<="&LARGE(C2:C100,ROUNDUP(COUNT(C2:C100)*0.25,0)))This counts how many values fall within the middle 50% of your dataset in column C.
SMALL can also be used with array formulas for more complex calculations. Here’s how to find the average of the 5 smallest values:
=AVERAGE(IF(ROW(A1:A5)<=5,SMALL(B2:B100,ROW(A1:A5))))Remember to enter this as an array formula (Ctrl+Shift+Enter).
For time-based analysis, combine SMALL with DATE functions. To find the date of the 3rd lowest sales in a year:
=INDEX(A2:A366, MATCH(SMALL(B2:B366, 3), B2:B366, 0))This assumes dates are in column A and sales figures in column B.
Lastly, you can use SMALL with conditional formatting to highlight specific data points. Here’s a formula to highlight the bottom 10% of values:
=B2<=SMALL($B$2:$B$100, ROUNDUP(COUNT($B$2:$B$100)*0.1,0))Apply this as a conditional formatting rule to visually identify your lowest performers.
These advanced techniques demonstrate how versatile SMALL can be when combined with other Excel functions. As you practice these methods, you’ll discover even more ways to leverage SMALL in your data analysis tasks.
Common Pitfalls and How to Avoid Them
While SMALL is a powerful function, there are some common mistakes users make. Let’s explore these pitfalls and learn how to avoid them.
One frequent error is using SMALL with text data. Remember, SMALL only works with numbers. If your dataset includes text, SMALL will ignore it. This can lead to unexpected results. Always ensure your data is numeric before using SMALL.
Another mistake is forgetting that SMALL ignores blank cells. If you’re working with a dataset that includes blanks, your results might be skewed. To avoid this, you can use SMALL in combination with ISNUMBER:
=SMALL(IF(ISNUMBER(A1:A100),A1:A100),5)This formula will find the 5th smallest number, ignoring any blank or text cells.
Users sometimes get confused when SMALL returns an error. This often happens when k is larger than the number of values in the array. Always make sure k doesn’t exceed your dataset size.
A subtle pitfall is assuming SMALL sorts your data. It doesn’t. SMALL finds specific values without changing your dataset. If you need sorted data, use the SORT function or Excel’s sorting features instead.
Some users struggle with SMALL in array formulas. Remember, when using SMALL in an array formula, you need to press Ctrl+Shift+Enter, not just Enter. Forgetting this can lead to incorrect results.
Lastly, be cautious when using SMALL with volatile functions like RAND(). This can cause your spreadsheet to recalculate constantly, slowing down performance. If you need randomness, consider using RANDBETWEEN with a fixed seed.
By being aware of these common pitfalls, you can use SMALL more effectively and avoid frustrating errors. Remember, practice makes perfect. The more you work with SMALL, the more intuitive it will become.
Alternatives to SMALL: When to Use Other Excel Functions
While SMALL is versatile, it’s not always the best tool for the job. Let’s explore some alternatives and when to use them.
For simple tasks, MIN might be a better choice. If you just need the smallest value in a range, MIN is more straightforward:
=MIN(A1:A100)This is simpler than =SMALL(A1:A100,1).
When you need multiple smallest values, SORT can be more efficient. Instead of using SMALL multiple times, you can sort your data and reference the top rows:
=SORT(A1:A100,1,1)This sorts the range A1:A100 in ascending order.
If you’re working with large datasets, PERCENTILE might be more appropriate. It finds values at specific percentiles:
=PERCENTILE(A1:A1000,0.1)This finds the value at the 10th percentile, which might be more meaningful than the 100th smallest value in a large dataset.
For ranking data, RANK is often a better choice than using SMALL repeatedly:
=RANK(B2,$B$2:$B$100,1)This ranks B2 within the range B2:B100, with 1 indicating ascending order.
When dealing with text data, use TEXTJOIN with SORT for alphabetical ordering:
=TEXTJOIN(", ",TRUE,SORT(A1:A100))This sorts and concatenates text values, which SMALL can’t handle.
For complex criteria, FILTER might be more suitable:
=FILTER(A1:A100,B1:B100>100)This filters values in A1:A100 where the corresponding value in B1:B100 is greater than 100.
Remember, the best function depends on your specific needs. While SMALL is powerful, don’t hesitate to explore other Excel functions. The right tool can make your data analysis more efficient and accurate.
Real-World Case Studies: SMALL in Action
Let’s dive into some real-world scenarios where SMALL proves its worth. These case studies will help you see how this function can be applied in various industries.
Case Study 1: Retail Inventory Management
A large retail chain uses SMALL to identify slow-moving products. They have a spreadsheet with product IDs in column A and sales quantities in column B. To find the 10 slowest-selling items, they use:
=SMALL(B2:B1000,ROW(1:10))This array formula returns the 10 smallest sales figures. They then use INDEX-MATCH to find the corresponding product IDs.
Case Study 2: Financial Risk Assessment
An investment firm uses SMALL to analyze stock performance. They have daily returns in column C. To find the worst 5 days in a year, they use:
=SMALL(C2:C252,{1,2,3,4,5})This array formula returns the 5 smallest (most negative) returns. They combine this with DATE functions to identify the specific dates of these poor performances.
Case Study 3: Academic Performance Analysis
A university uses SMALL to implement a fair grading curve. With student scores in column D, they find the score at the 10th percentile:
=SMALL(D2:D101,ROUNDUP(COUNT(D2:D101)*0.1,0))This helps set the threshold for passing grades, ensuring fairness across different class sections.
Case Study 4: Quality Control in Manufacturing
A tech company uses SMALL in their quality control process. They measure device battery life (in hours) and store the data in column E. To find the 5 shortest battery lives, they use:
=SMALL(E2:E1001,ROW(1:5))This helps them identify potential issues in their manufacturing process.
Case Study 5: Sports Analytics
A basketball team uses SMALL to analyze player performance. With player points in column F, they find the 3rd lowest score:
=SMALL(F2:F15,3)This helps identify players who might need additional training or support.
These case studies demonstrate SMALL’s versatility across industries. From retail to finance, academia to manufacturing, and even sports, SMALL proves to be a valuable tool for data analysis.
FAQ
How does SMALL differ from MIN in Excel?
SMALL is more flexible than MIN. While MIN returns the smallest value in a range, SMALL can find the nth smallest value. For example, SMALL can find the 3rd or 5th smallest value, which MIN can’t do.
Can SMALL handle text values?
No, SMALL only works with numeric values. It ignores text and blank cells in the range. If you need to work with text, consider using functions like SORT or FILTER instead.
What happens if k is larger than the number of values in the array?
If k exceeds the number of numeric values in the array, SMALL returns a #NUM! error. Always ensure k is not larger than your dataset size.
How can I use SMALL to find the largest values instead of the smallest?
While SMALL finds the smallest values, you can use it to find the largest by subtracting from a large number. For example, =LARGE(A1:A10,1) is equivalent to =SMALL(-A1:A10,1)*-1.
Is SMALL case-sensitive when dealing with text that represents numbers?
No, SMALL is not case-sensitive. It treats “10” and “10.0” as equal. However, remember that SMALL only works with numeric values, not text.
Conclusion
Excel’s SMALL function is a powerful tool for data analysis. It allows you to find the nth smallest value in a dataset, offering flexibility that simpler functions like MIN can’t match. From retail inventory management to financial risk assessment, SMALL proves its worth across various industries.
We’ve explored SMALL’s syntax, practical applications, and advanced techniques. We’ve also looked at common pitfalls and how to avoid them. Remember, while SMALL is versatile, it’s important to know when to use alternatives like MIN, SORT, or FILTER.
As you continue your Excel journey, keep experimenting with SMALL. Combine it with other functions, use it in array formulas, and apply it to your unique data challenges. With practice, you’ll find SMALL becoming an indispensable part of your Excel toolkit.
Whether you’re a data analyst, financial professional, or Excel enthusiast, mastering SMALL will enhance your ability to extract meaningful insights from your data. So go ahead, dive into your spreadsheets, and start exploring the power of SMALL!










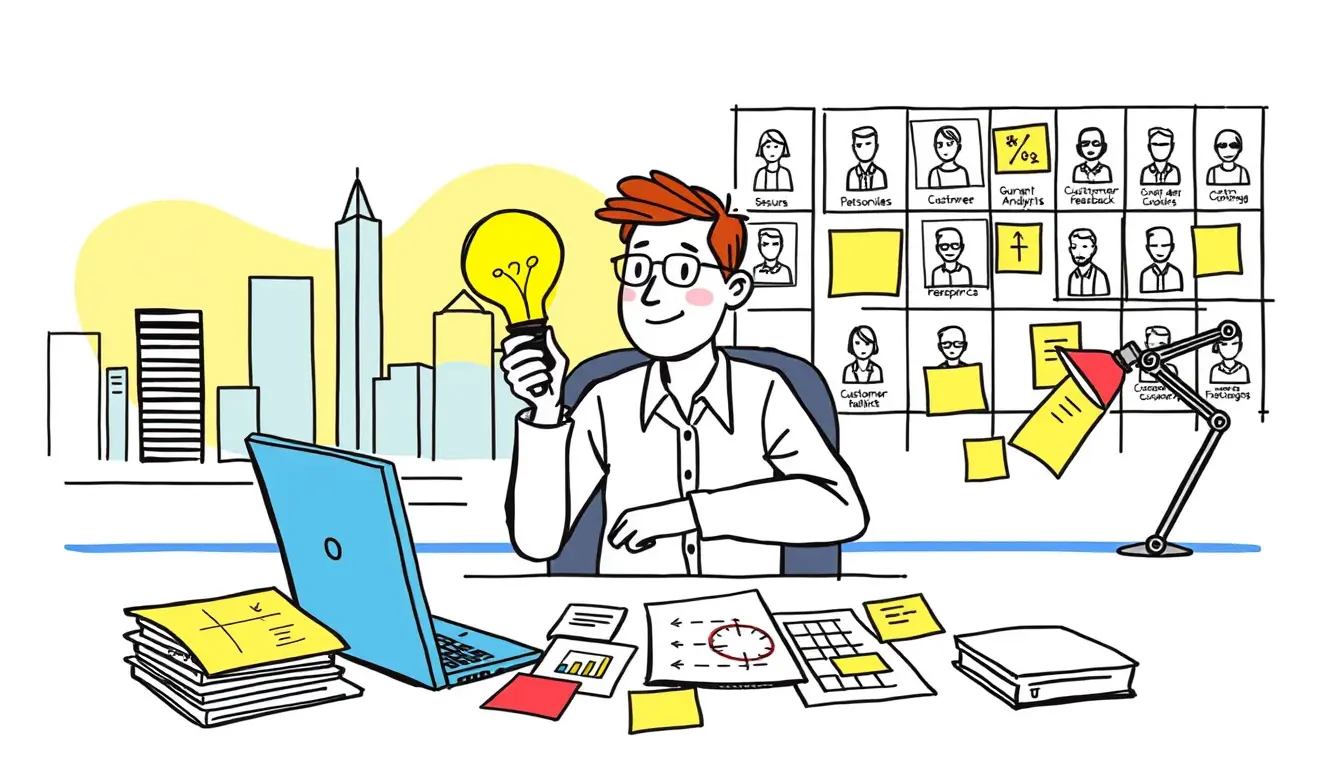

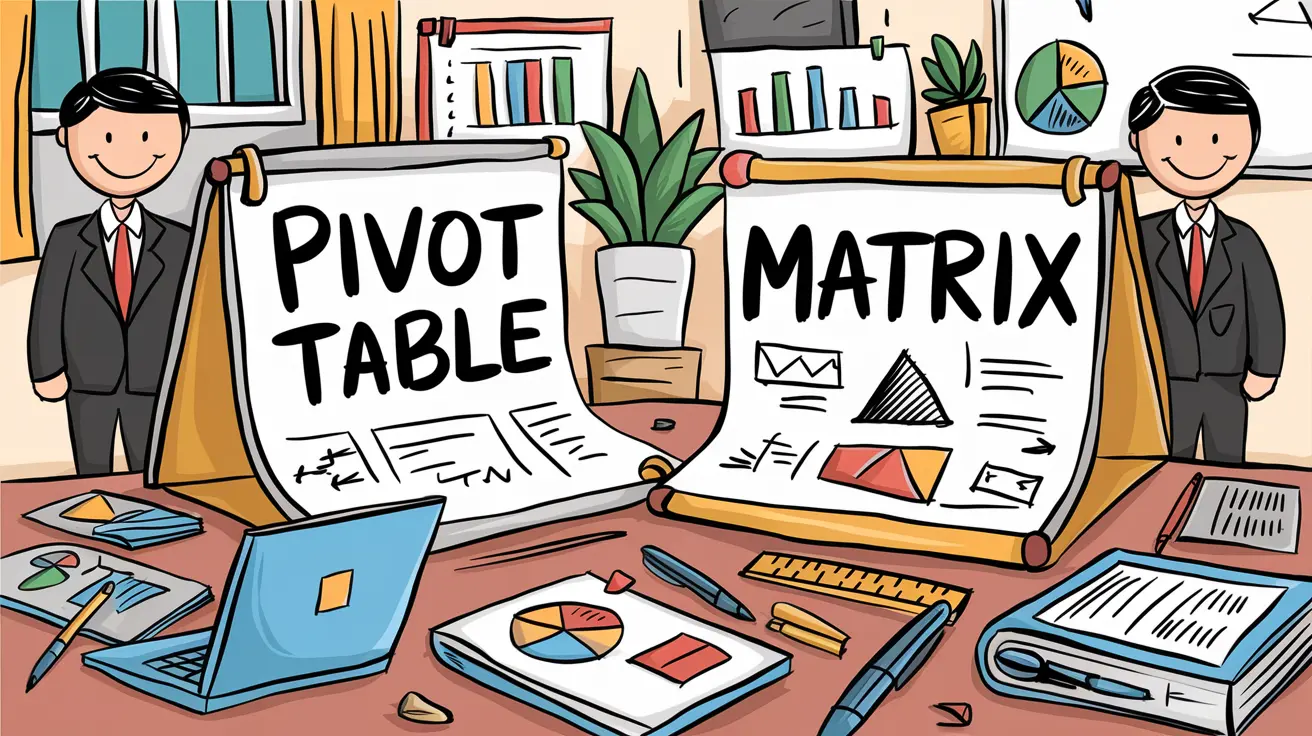

Leave a Reply