Excel ROUND – Setting Number Precision: Making Numbers Play Nice
In the realm of business analysis, precision is paramount. Numbers often hold the key to unlocking valuable insights and making informed decisions. However, sometimes, we need to tame these numbers, round them off, and bring them to a manageable level of precision. That’s where the Excel ROUND function comes into play – your trusty tool for setting number precision and keeping your data tidy.
Understanding the ROUND Function: Precision at Your Fingertips
The ROUND function in Excel is a versatile tool that allows you to round numbers to a specified number of decimal places or significant digits. Whether you’re dealing with currency values, percentages, or any other numerical data, the ROUND function helps you present your numbers with the desired level of precision.
To use the ROUND function, simply follow this syntax:
=ROUND(number, num_digits)
Where:
- number: The number you want to round.
- num_digits: The number of decimal places or significant digits to which you want to round the number. A positive value rounds to the right of the decimal point, while a negative value rounds to the left.
For example, the formula =ROUND(123.456, 2) will round the number 123.456 to two decimal places, resulting in 123.46. Similarly, the formula =ROUND(12345, -2) will round the number 12345 to two significant digits, resulting in 12000.
Rounding Modes: Choosing the Right Approach
The ROUND function offers two rounding modes to suit different scenarios:
- 0 (Round Half Up): This is the default rounding mode. It rounds numbers to the nearest whole number, with numbers ending in 0.5 or greater being rounded up. For example, 1.5 rounds up to 2, while 1.4 rounds down to 1.
- 1 (Round Half Down): This rounding mode rounds numbers to the nearest whole number, with numbers ending in 0.5 or greater being rounded down. For example, 1.5 rounds down to 1, while 1.4 also rounds down to 1.
The choice of rounding mode depends on your specific requirements and the level of precision you need in your data.
Rounding Scenarios: Practical Applications
The ROUND function finds its use in various business analysis scenarios, including:
- Currency Formatting: When presenting monetary values, it’s often necessary to round them to a specific number of decimal places for clarity and consistency. For example, you might use
=ROUND(123.456, 2)to display currency values with two decimal places. - Percentage Calculations: Percentages often require rounding to a specific number of decimal places to ensure accuracy. For example, if you’re calculating the percentage of sales increase, you might use
=ROUND((new_sales - old_sales) / old_sales, 2)to round the result to two decimal places. - Data Analysis: In data analysis, rounding can be used to simplify calculations and make data more manageable. For example, you might round large numbers to the nearest thousand or million to make them easier to interpret and compare.
By understanding the ROUND function and its various applications, business analysts can enhance the precision and clarity of their data, leading to more informed decision-making.
FAQ: Addressing Common Queries
- Q: What is the difference between the ROUND and ROUNDUP functions?
A: The ROUND function rounds a number to the nearest whole number, while the ROUNDUP function always rounds a number up to the nearest whole number. For example, =ROUND(1.5) returns 2, while =ROUNDUP(1.5) returns 2.
- Q: Can I round numbers to a specific number of significant digits?
A: Yes, you can use the ROUND function with a negative value for the num_digits argument to round numbers to a specific number of significant digits. For example, =ROUND(12345, -2) rounds the number to two significant digits, resulting in 12000.
- Q: How can I ensure consistent rounding across my data?
A: To ensure consistent rounding throughout your data, you can use the ROUND function with the appropriate rounding mode. The default rounding mode (0) rounds numbers to the nearest whole number, with numbers ending in 0.5 or greater being rounded up. If you need to round numbers down instead, you can use the ROUND function with the 1 rounding mode.

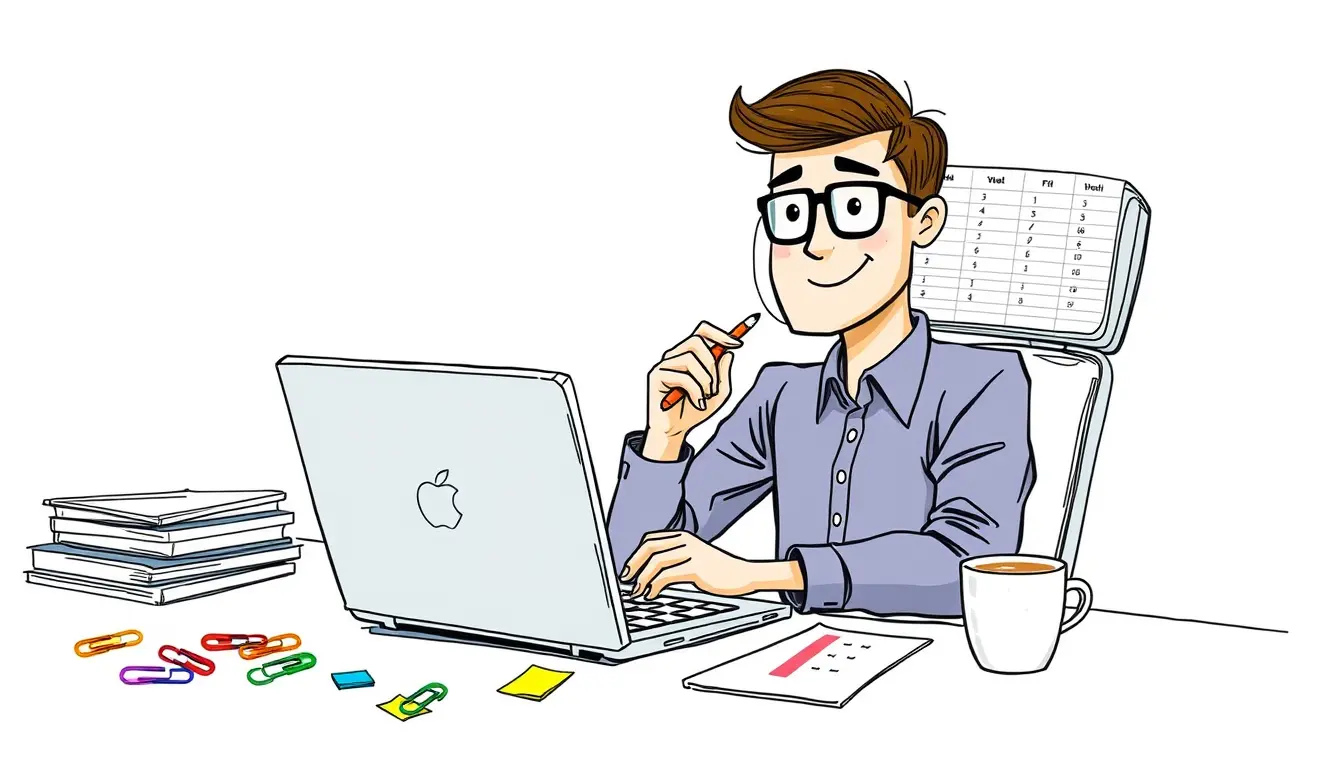











Leave a Reply