: Unleash the Power of Repetition
In the world of data analysis, the ability to manipulate and transform text strings is a valuable skill. Excel’s REPT function is a powerful tool that allows you to repeat text multiple times, enabling you to create dynamic and informative reports, enhance data consistency, and automate repetitive tasks.
Sailing Through the Basics of Excel REPT
The REPT function in Excel is a straightforward yet versatile formula that takes two arguments: the text you want to repeat and the number of times you want it repeated. Its syntax is simple:
=REPT(text, number_of_repetitions)
For instance, the formula =REPT("Hello", 3) would return the text “HelloHelloHello”.
Delving into the Practical Applications of REPT
The REPT function finds its applications in various scenarios, ranging from creating patterns and borders to enhancing data quality and consistency. Let’s explore a few practical use cases:
Generating Headers and Footers: REPT can be used to create repetitive headers or footers in a worksheet. For example, to create a header that says “Monthly Sales Report” and repeat it across columns A1 to F1, you can use the formula
=REPT("Monthly Sales Report", 6).Enhancing Data Consistency: REPT can help ensure data consistency by automatically filling empty cells with a specified text. For instance, if you have a column of product names and some cells are empty, you can use the formula
=REPT("N/A", 1)to fill the empty cells with “N/A”.Creating Dynamic Lists: REPT can be combined with other functions to create dynamic lists. For example, to generate a list of numbers from 1 to 10, you can use the formula
=REPT("1", 10).
Navigating Advanced REPT Techniques
Beyond the basics, REPT can be leveraged for more intricate tasks, such as creating custom patterns and generating text strings based on cell values.
Creating Custom Patterns: REPT can be used to create custom patterns by repeating a character or symbol multiple times. For instance, to create a dashed line, you can use the formula
=REPT("-", 10).Generating Text Strings Based on Cell Values: REPT can be combined with other functions, such as CONCATENATE and IF, to generate text strings based on cell values. For example, to create a concatenated string of the first and last names from two separate cells, you can use the formula
=CONCATENATE(REPT(" ", 1), A2, " ", B2).
Frequently Asked Questions (FAQ)
Q: Can I use REPT to repeat a range of cells instead of just text?
A: Yes, you can use the REPT function with a range of cells as the text argument. The function will repeat the entire range the specified number of times.Q: Is there a limit to the number of times I can repeat text using REPT?
A: No, there is no limit to the number of times you can repeat text using REPT. However, keep in mind that excessive repetition may slow down your worksheet’s performance.Q: Can I use REPT to repeat text in a specific cell or range of cells?
A: Yes, you can use the REPT function in conjunction with the INDIRECT function to repeat text in a specific cell or range of cells. For example, to repeat the text in cell A1 ten times in cells A2 to A11, you can use the formula=REPT(INDIRECT("A1"), 10).

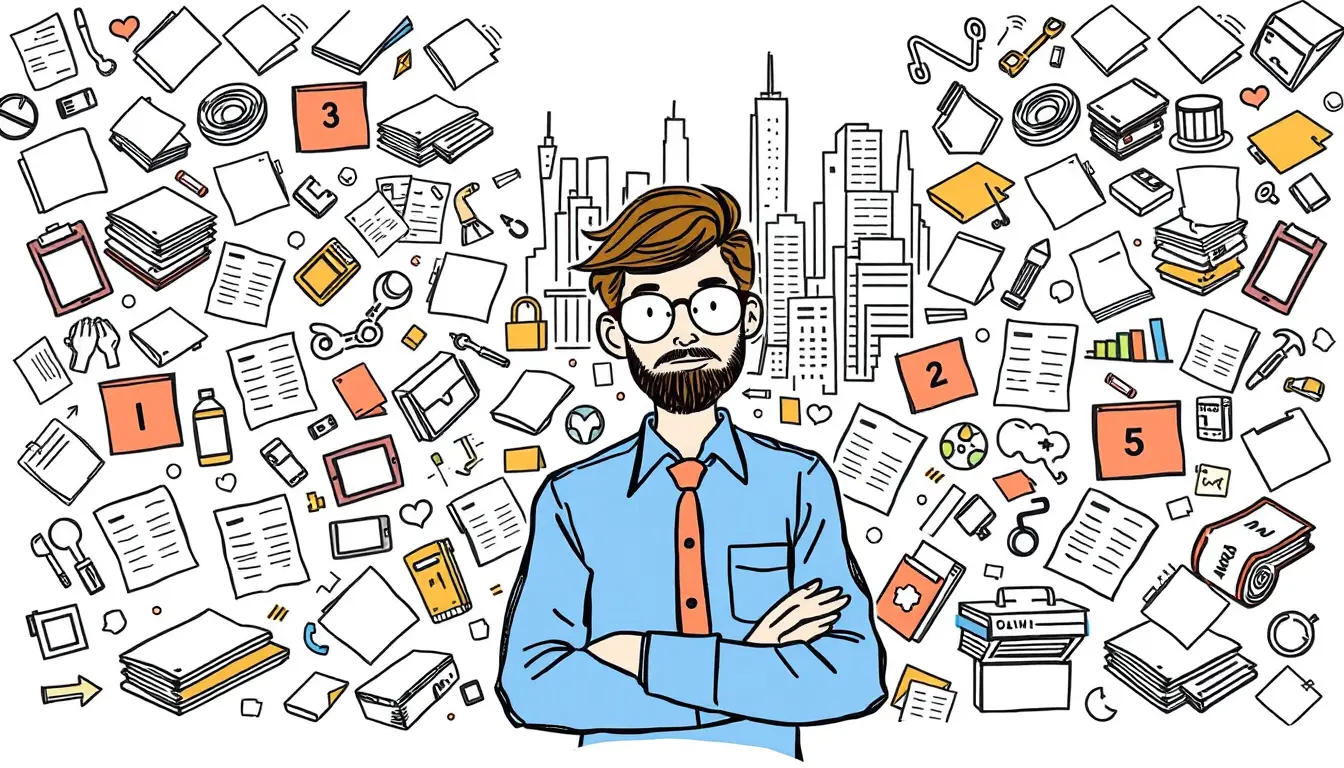







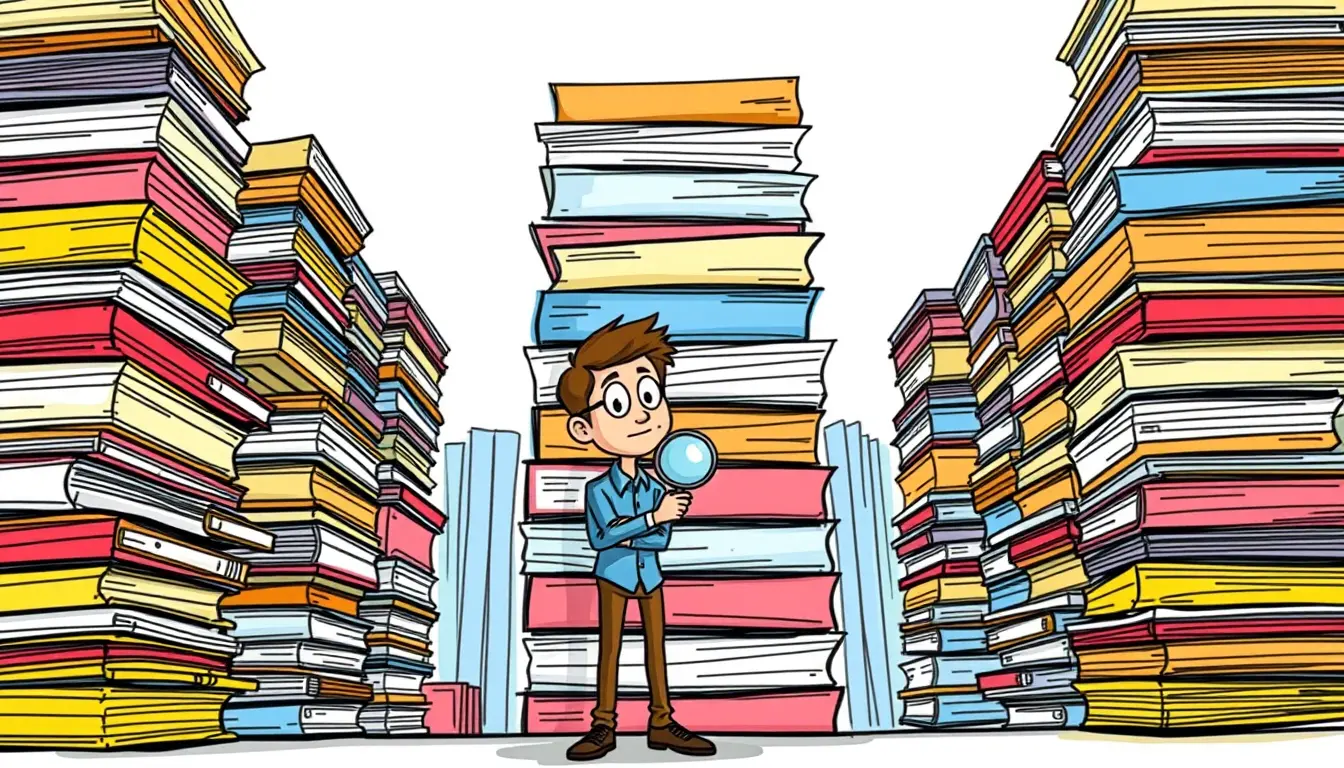




Leave a Reply