Excel Remove Duplicates: Unleash the Power of Unique Data
In the realm of business analysis, data reigns supreme. However, amidst the vast ocean of information, duplicate data can lurk like hidden reefs, threatening the accuracy and integrity of your analyses. That’s where the Excel Remove Duplicates feature comes to the rescue, acting as your trusty data-cleansing sidekick. Say goodbye to redundant entries and hello to streamlined, reliable datasets!
How to Harness the Power of Remove Duplicates
- Select the Data Range:
Identify the data range you wish to cleanse. Make sure your dataset is in a tabular format with column headers.
Locate the Remove Duplicates Tool:
In the ‘Data’ tab on the Excel ribbon, find the ‘Data Tools’ group. Within this group, there lies the ‘Remove Duplicates’ button – your gateway to a duplicate-free dataset.
Choose Your Columns:
A dialogue box will emerge, presenting you with a list of your dataset’s columns. Select the columns you want to examine for duplicate values. Remember, it’s these columns that will determine whether a row is considered a duplicate or not.
Unmasking Hidden Duplicates:
Check the ‘Select All’ checkbox to ensure a thorough scan for duplicates across all the selected columns. This option leaves no stone unturned, guaranteeing that every duplicate is detected.
Previewing Results:
Before unleashing the cleansing power of Remove Duplicates, you can preview the rows that will be affected. Click ‘Preview Changes’ to see which rows are considered duplicates and will be removed. This step allows you to verify that the tool is accurately identifying the duplicates.
Execute the Cleanup:
- Once satisfied with the preview, click ‘OK’ to initiate the removal process. Witness the duplicates vanish, leaving behind a pristine dataset, free from redundancy.
Uncovering the Treasure Trove of Additional Options
- Partial Matches:
Excel provides two additional options for identifying duplicates, catering to scenarios where partial matches can also be considered duplicates. These options are ‘Find Duplicates’ and ‘Find All Duplicates,’ accessible from the ‘Advanced’ button in the ‘Remove Duplicates’ dialogue box.
Case Sensitivity:
- When comparing values for duplicates, Excel offers the flexibility to consider case sensitivity. Enable this option if you want to treat uppercase and lowercase characters as distinct values, preventing false identifications of duplicates.
Harvesting Insights from Clean Data
With duplicate data eliminated, your analyses can now flourish on solid ground. Visualize trends, unearth correlations, and make informed decisions based on a dataset that speaks the truth.
Retaining Essential Duplicates: A Delicate Balance
Sometimes, duplicates aren’t always unwelcome. There might be instances where you want to retain specific duplicates while purging the rest. Here’s how to achieve this delicate balance:
- Identify Unique Identifiers:
Determine which column(s) contain unique identifiers for each row in your dataset. This could be a customer ID, order number, or any other field that uniquely distinguishes one row from another.
Create a Helper Column:
Insert a new column, which we’ll call ‘Duplicate Flag.’ Populate this column with a simple formula:
=COUNTIF(range, [cell]). Replace ‘range’ with the range of cells you want to check for duplicates and ‘[cell]’ with the cell reference of the unique identifier column.Marking Duplicates:
This formula will return the count of occurrences for each unique identifier. Values greater than 1 indicate duplicate rows.
Filter and Remove:
- Apply a filter to the ‘Duplicate Flag’ column, selecting values greater than 1. This will display all the duplicate rows. Now, you can selectively delete the unwanted duplicates while keeping the essential ones.
FAQs: Unraveling Common Queries
- Why is removing duplicates important?
Removing duplicates ensures data accuracy, preventing erroneous conclusions and enabling reliable analyses. It streamlines data processing, improves performance, and enhances the overall quality of your dataset.
What happens to formulas and formatting when I remove duplicates?
Removing duplicates does not affect formulas or formatting in the remaining rows. These attributes remain intact, ensuring continuity in your analyses.
Can I remove duplicates from multiple worksheets simultaneously?
Yes, you can select multiple worksheets and apply the Remove Duplicates feature to all of them simultaneously. This saves time and ensures consistency across your datasets.
How can I identify and retain specific duplicates?
- Create a helper column using the
COUNTIFfunction to mark duplicate rows. Then, filter the data based on this column and selectively delete unwanted duplicates while retaining essential ones.
Remember, the Excel Remove Duplicates

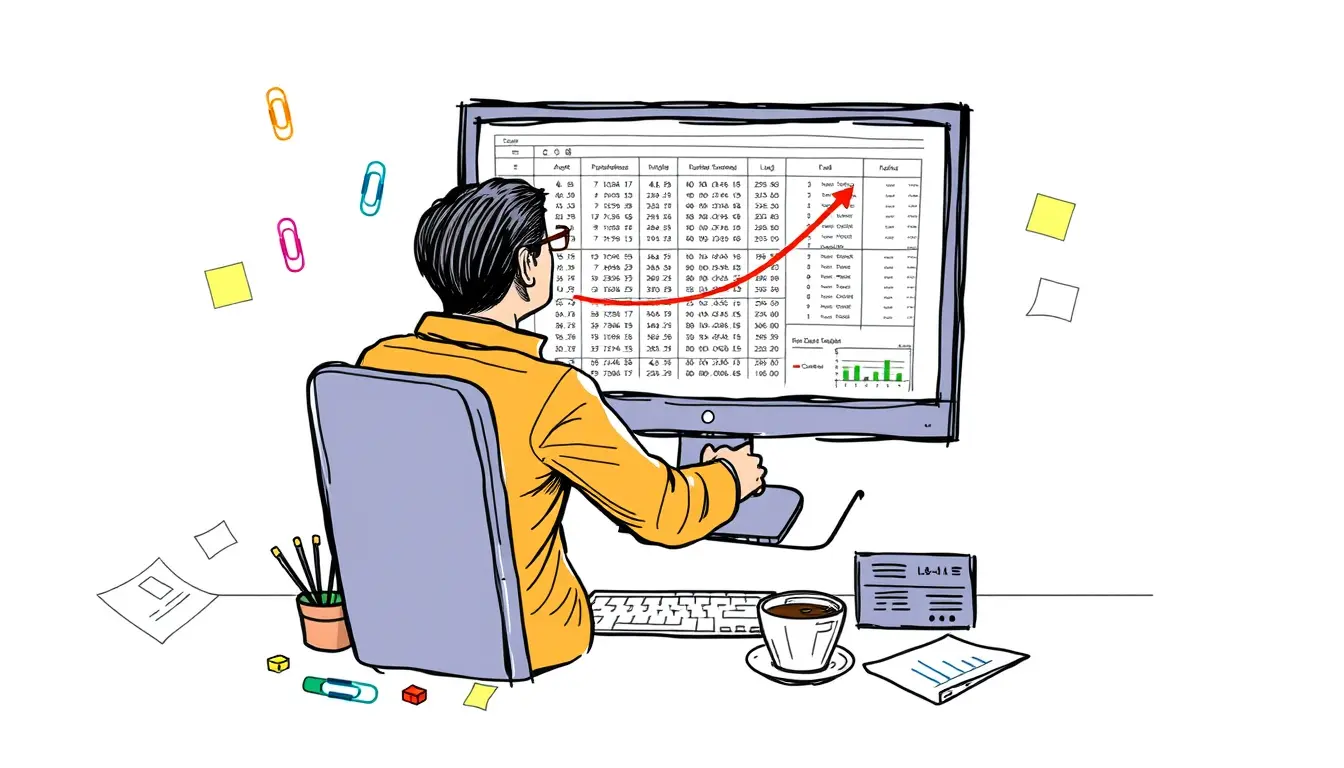








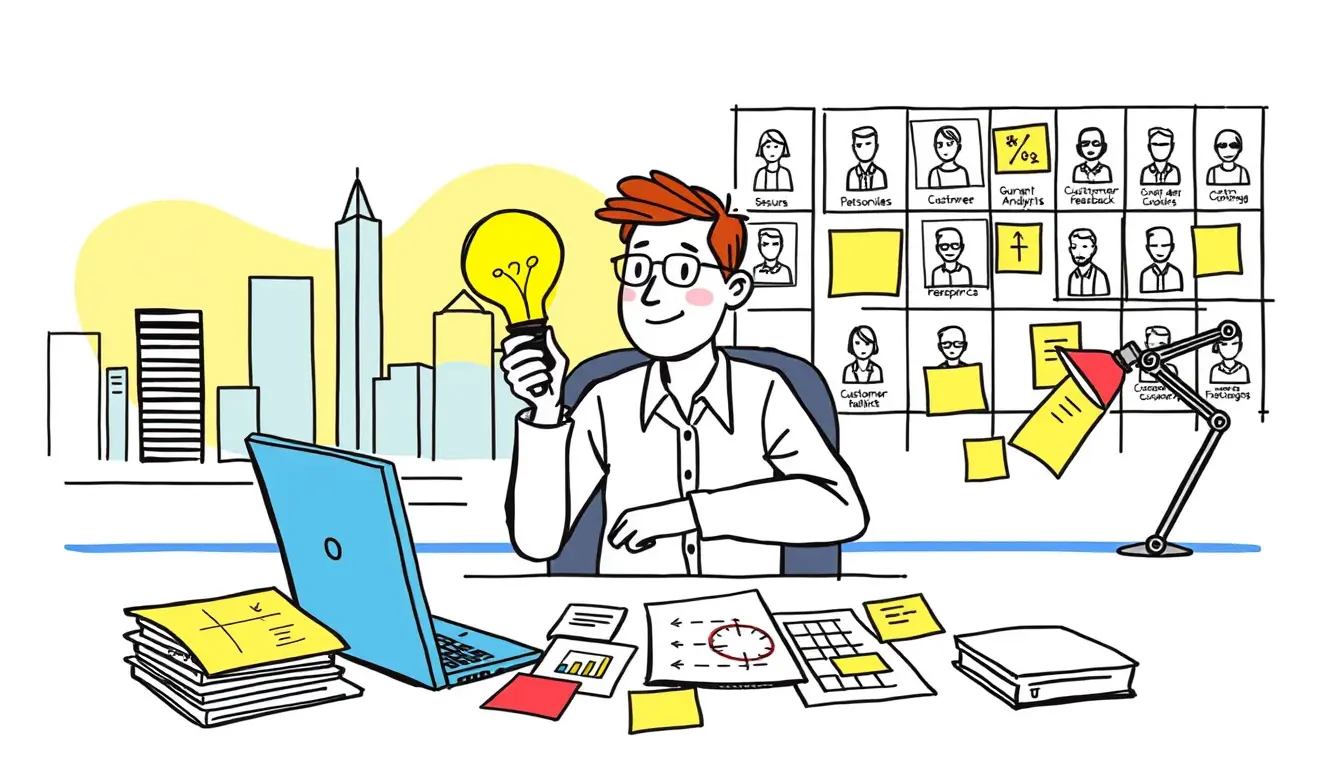

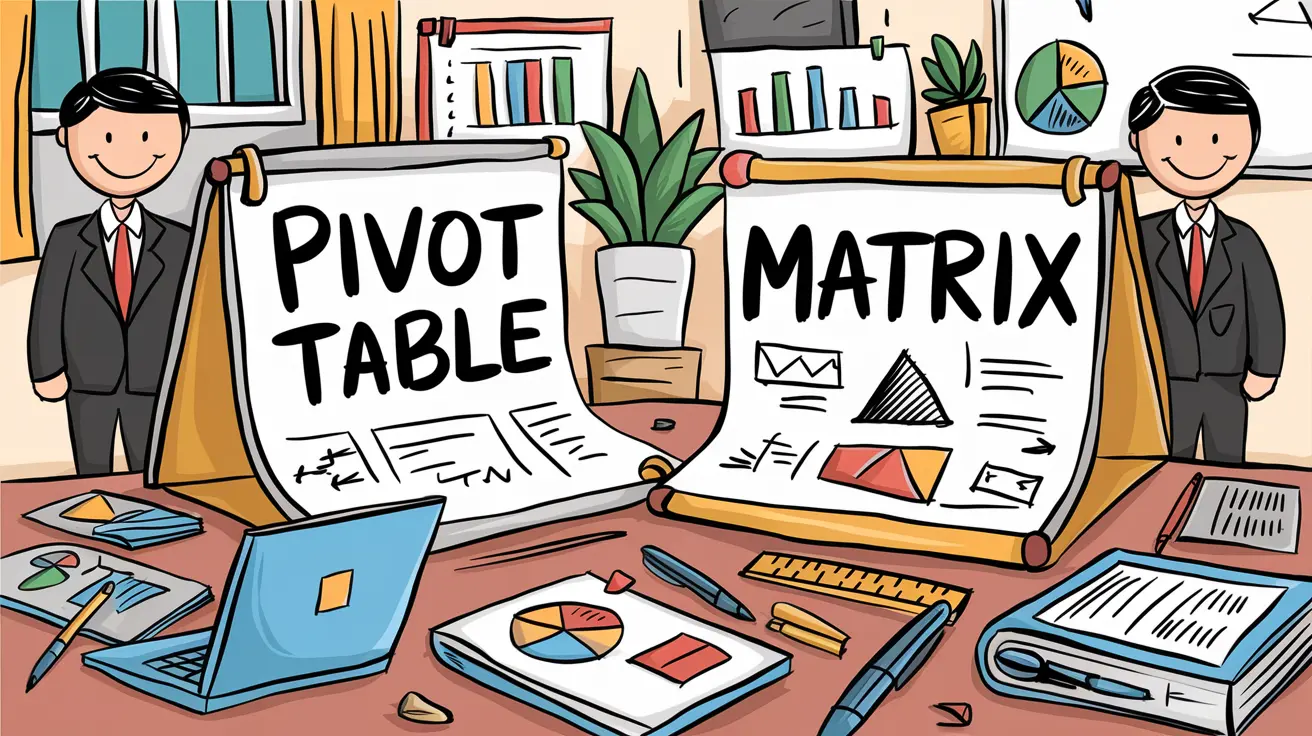

Leave a Reply