OFFSET – Unleashing the Power of Dynamic Ranges in Excel
In the world of spreadsheets, where data reigns supreme, the need for dynamic and flexible formula construction often arises. Enter the OFFSET function, a game-changer that unlocks the potential for relative positioning and dynamic range adjustments in your Excel formulas. Get ready to delve into the intricacies of OFFSET and discover how it can revolutionize your spreadsheet prowess.
OFFSET: A Guiding Compass in the Formulaic Sea
The OFFSET function, a beacon of versatility in the Excel formulaic universe, allows you to navigate through ranges of cells with unparalleled agility. It’s like having a magic wand that lets you pinpoint specific cells or ranges relative to a starting point, opening up a world of possibilities for dynamic and adaptable formulas.
The OFFSET function’s syntax is a testament to its flexibility:
=OFFSET(reference_cell, rows, cols, [height], [width])
reference_cell: The cell or range from which you want to offset. This is your starting point.
rows: The number of rows to offset from the reference cell. Positive values move down, while negative values move up.
cols: The number of columns to offset from the reference cell. Positive values move right, while negative values move left.
height: (Optional) The height of the range to be returned. If omitted, the height of the reference cell or range is used.
width: (Optional) The width of the range to be returned. If omitted, the width of the reference cell or range is used.
Crafting Dynamic Ranges with OFFSET: A Symphony of Flexibility
OFFSET’s true power lies in its ability to create dynamic ranges that effortlessly adapt to changes in your data. Imagine a scenario where you have a list of sales figures and want to calculate the total sales for each region. Using the OFFSET function, you can create a formula that automatically adjusts the range of cells based on the region selected in a drop-down list. No more manual adjustments – OFFSET takes care of it all!
=SUM(OFFSET(B5, 0, 0, 1, COUNTIF($A:$A, $A5)))
In this formula:
B5 is the reference cell.
0 indicates no offset in rows.
0 indicates no offset in columns.
1 specifies the height of the range to be returned (i.e., one row).
COUNTIF($A:$A, $A5) dynamically determines the width of the range based on the region selected in cell A5.
Mastering Relative Positioning with OFFSET: A Formulaic Dance
OFFSET’s ability to work with relative positioning is another feather in its cap. By using relative cell references in the OFFSET function, you can ensure that your formulas remain intact even when you insert or delete rows or columns. It’s like having a formulaic dance partner that moves in sync with your data adjustments.
=SUM(OFFSET($B$5, ROW()-5, 0, 1, COUNTIF($A:$A, $A5)))
In this formula:
$B$5 is the reference cell with absolute referencing to ensure it remains fixed.
ROW()-5 dynamically adjusts the row offset based on the current row position.
0 indicates no offset in columns.
1 specifies the height of the range to be returned (i.e., one row).
COUNTIF($A:$A, $A5) dynamically determines the width of the range based on the region selected in cell A5.
Frequently Asked Questions: Unraveling the Mysteries of OFFSET
Q: Can I use OFFSET to create a dynamic range that expands or contracts based on user input?
A: Yes, OFFSET’s dynamic nature allows you to create ranges that adjust based on user input. You can use functions like COUNTIF or SUMIF to determine the range’s dimensions dynamically.
Q: How do I ensure that my OFFSET formula continues to work correctly if I insert or delete rows or columns?
A: To ensure formula integrity, use relative cell references in your OFFSET function. Relative references automatically adjust when you insert or delete rows or columns, keeping your formulas intact.
Q: Can I use OFFSET to create a range that refers to cells in a different worksheet or workbook?
A: Yes, you can use OFFSET to create ranges that reference cells in different worksheets or workbooks. Simply include the worksheet or workbook name in the reference cell argument. For example:
=OFFSET('Sheet2'!$B$5, 0, 0, 1, COUNTIF($A:$A, $A5))

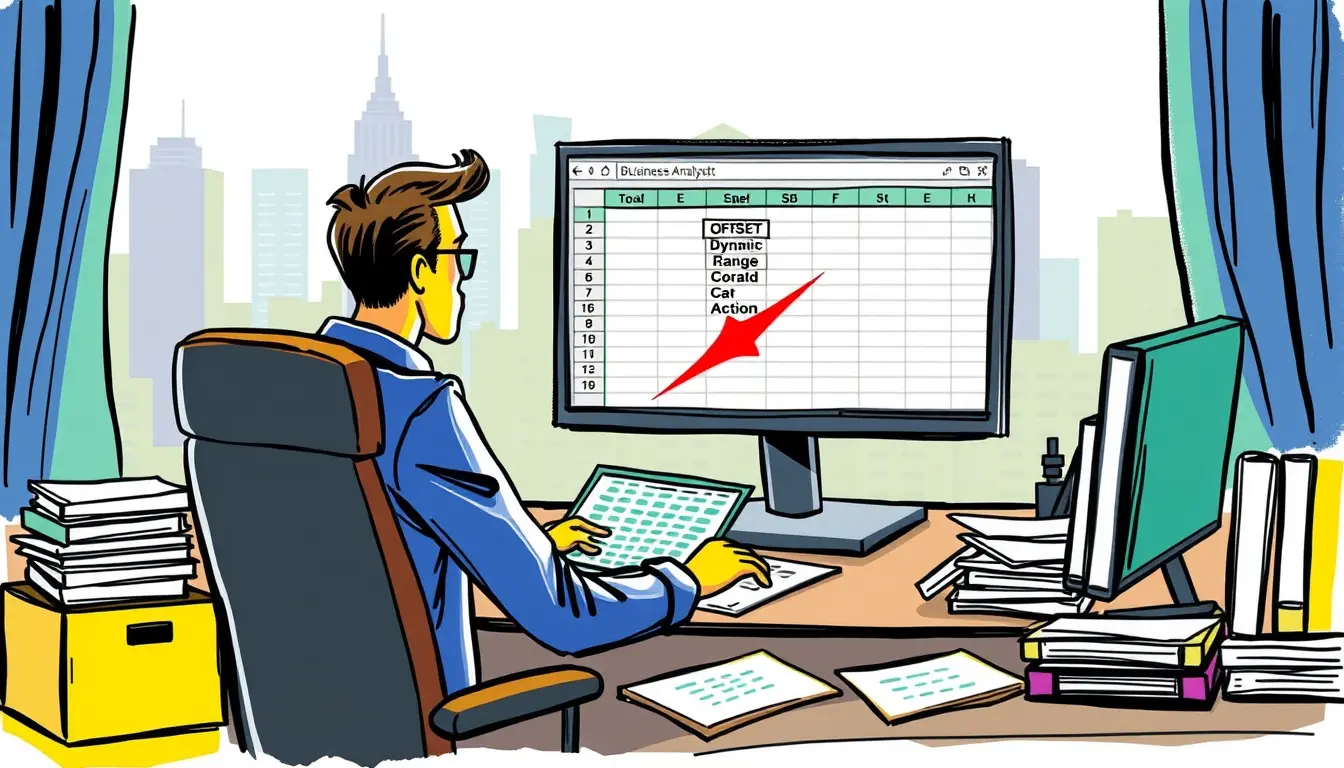








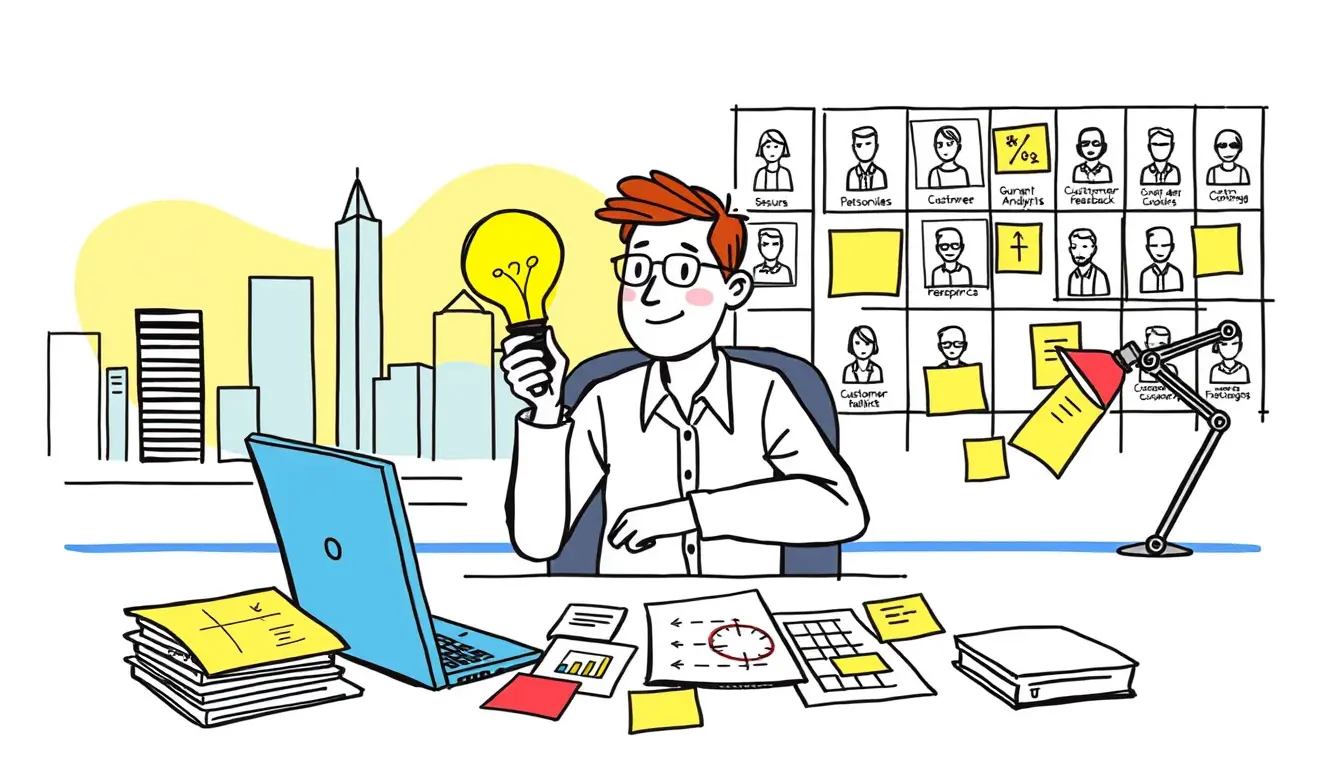

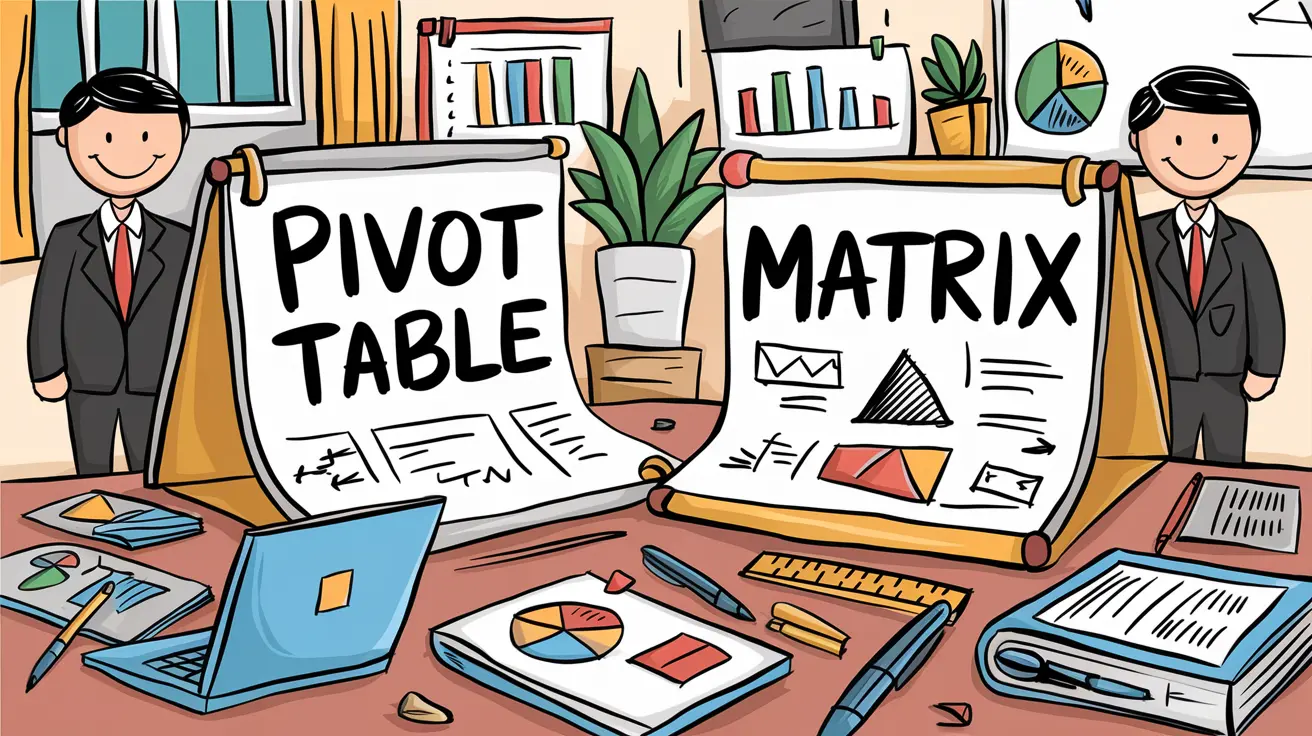

Leave a Reply