Excel NOW() Function: Capturing Date and Time with a Dynamic Touch
In the realm of business analysis, precision and timeliness are paramount. Often, we find ourselves needing to insert the current date and time into our Excel spreadsheets. Be it for recording transactions, tracking project milestones, or generating reports, having an up-to-date timestamp is essential.
To cater to this need, Excel offers a nifty little function called NOW(). This dynamic function automatically inserts the current date and time into a cell, and it continues to update itself whenever the spreadsheet is opened or recalculated. No more manual date entries or copy-pasting from your computer’s clock – NOW() has got you covered!
How to Use the NOW() Function: A Step-by-Step Guide
Using the NOW() function is as easy as pie. Follow these simple steps to insert the current date and time into a cell:
- Launch Microsoft Excel and open the spreadsheet you want to work on.
- Select the cell where you want to insert the date and time.
- Type “=NOW()” (without the quotes) in the cell.
- Press the Enter key.
Voilà! The cell will now display the current date and time.
Example:
Let’s say you’re creating a spreadsheet to track project tasks. You want to record the date and time when each task was completed. In the “Completion Date” column, you can simply use the NOW() function to automatically capture the current timestamp.
Advanced Usage: Formatting Date and Time with Custom Formats
The NOW() function provides flexibility in displaying the date and time according to your specific needs. You can apply custom formats to change the appearance of the timestamp.
To format the date and time, follow these steps:
- Select the cell containing the NOW() function.
- Right-click on the selected cell and choose “Format Cells” from the context menu.
- In the “Format Cells” dialog box, click on the “Date” or “Time” tab (depending on what you want to format).
- Select the desired date or time format from the list of options.
- Click “OK” to apply the format.
Example:
Suppose you want to display the date in the “dd/mm/yyyy” format and the time in the “hh:mm AM/PM” format. In the “Format Cells” dialog box, you would select “dd/mm/yyyy” from the “Date” tab and “hh:mm AM/PM” from the “Time” tab.
NOW() Function: The Epitome of Convenience and Accuracy
The NOW() function is a versatile tool that simplifies the task of inserting the current date and time into your Excel spreadsheets. Its automatic update feature ensures that you always have the most recent timestamp, eliminating the risk of outdated data. Moreover, the ability to customize the date and time formats adds an extra layer of flexibility.
Benefits of Using the NOW() Function:
- Automation: The NOW() function eliminates the need for manual date and time entries, saving you time and reducing the risk of errors.
- Accuracy: Since the function automatically updates, you can be confident that the timestamp is always current and accurate.
- Flexibility: With the option to apply custom formats, the NOW() function adapts to your specific requirements, allowing you to display the date and time in a way that best suits your needs.
- Simplicity: The NOW() function is incredibly easy to use. Simply type “=NOW()” in a cell, and it will instantly insert the current date and time.
Frequently Asked Questions (FAQs):
Q: Can I use the NOW() function in a formula?
A: Yes, you can use the NOW() function as part of a formula. For example, you can use it to calculate the difference between two dates or to add a specific number of days to a given date.
Q: Does the NOW() function update automatically when the spreadsheet is recalculated?
A: Yes, the NOW() function updates automatically whenever the spreadsheet is recalculated. This ensures that the timestamp is always current, even if you make changes to other cells in the spreadsheet.
Q: Can I use the NOW() function in a macro?
A: Yes, you can use the NOW() function in a macro. This allows you to automate the process of inserting the current date and time into multiple cells or spreadsheets.
Q: Is there a way to prevent the NOW() function from updating automatically?
A: Yes, you can prevent the NOW() function from updating automatically by converting it to a static value. To do this, simply copy the cell containing the NOW() function, select the destination cell, and use the Paste Special option to paste the value only.

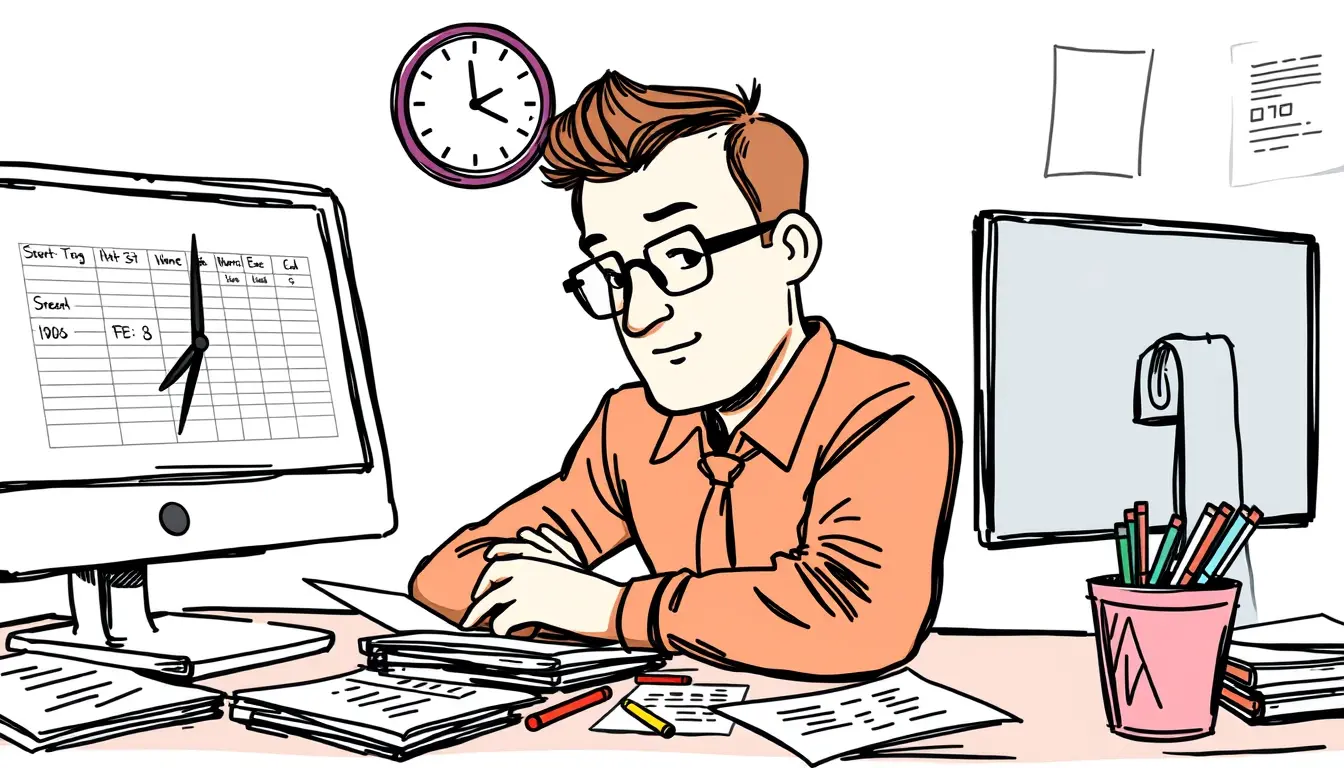







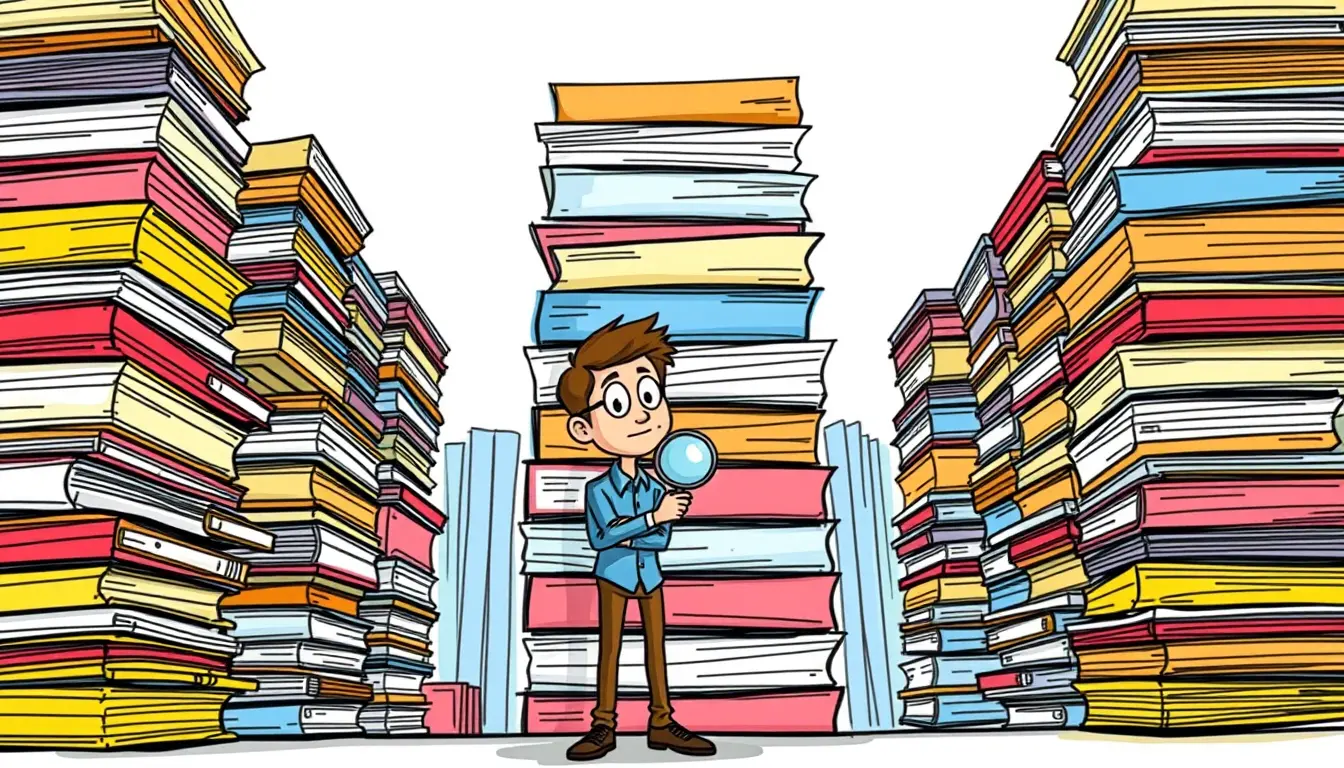




Leave a Reply