: A Business Analysis Perspective
In the realm of business analysis, data is king. The ability to gather, analyze, and interpret data is crucial for making informed decisions, identifying trends, and optimizing business operations. Microsoft Excel, a powerful spreadsheet application, offers a wide range of features to help business analysts harness the power of data. One such feature is the IMPORTRANGE function, which allows you to seamlessly import data from other sheets into your current worksheet.
Unlocking the Power of IMPORTRANGE: A Game-Changer for Data Analysis
Imagine you’re working on a project that requires you to consolidate data from multiple spreadsheets. Manually copying and pasting data can be tedious, error-prone, and time-consuming. This is where IMPORTRANGE comes into play. With this function, you can effortlessly import data from other sheets, regardless of their location or format. This enables you to create comprehensive reports, perform cross-sheet analysis, and keep your data up-to-date in real-time.
Streamlining Data Integration: A Step-by-Step Guide
To use the IMPORTRANGE function, follow these simple steps:
- Open the spreadsheet where you want to import data.
- Click on a cell where you want the imported data to appear.
- Type the following formula:
=IMPORTRANGE("sheet_id", "range")
Replace sheet_id with the ID of the sheet you want to import data from. You can find the sheet ID in the URL of the sheet. For example, if the sheet URL is https://docs.google.com/spreadsheets/d/1234567890abcdef/edit, the sheet ID is 1234567890abcdef.
Replace range with the range of cells you want to import. For example, to import cells A1:B10 from the sheet, you would use the range "A1:B10".
- Press Enter.
The imported data will now appear in the selected cell.
Embracing Dynamic Data Exchange: A Gateway to Real-Time Collaboration
One of the key benefits of using IMPORTRANGE is its ability to establish dynamic data exchange between sheets. This means that any changes made to the source sheet will be automatically reflected in the destination sheet. This real-time connectivity eliminates the need for manual data updates, ensuring that you’re always working with the most current information.
Expanding Your Analytical Horizons: Advanced Applications of IMPORTRANGE
The IMPORTRANGE function goes beyond simple data consolidation. It opens up a world of possibilities for advanced business analysis.
Consolidating Data from Multiple Sources: A Holistic View of Performance
IMPORTRANGE allows you to aggregate data from various sources into a single sheet. This is particularly useful when you need to compare data from different departments, regions, or product lines. By bringing all the data together, you can identify patterns, trends, and outliers that might not be apparent when analyzing each data set separately.
Automating Data Refresh: A Recipe for Up-to-Date Insights
The IMPORTRANGE function can be combined with other Excel features, such as scheduled tasks, to automate data refresh. This ensures that your reports and analysis are always based on the latest data. This is especially valuable for time-sensitive projects or when you need to monitor data changes over time.
Ensuring Data Integrity: Best Practices for Using IMPORTRANGE
While IMPORTRANGE is a powerful tool, it’s important to use it judiciously to maintain data integrity and avoid potential pitfalls.
Understanding Sheet Permissions: A Foundation for Collaboration
When importing data from other sheets, ensure that you have the necessary permissions to access the source sheet. Otherwise, you may encounter errors or limited access to the data. Clearly defining permissions and roles is crucial for maintaining data security and integrity.
Monitoring Data Lineage: A Trail of Data Origin
It’s essential to document the source of imported data and maintain a clear data lineage. This helps you trace the origin of data points, ensuring accuracy and facilitating troubleshooting in case of errors or inconsistencies.
Frequently Asked Questions (FAQs): Addressing Common IMPORTRANGE Queries
Q: Can I import data from a sheet that’s not in my Google Drive?
A: Yes, you can import data from any sheet that’s shared with you or has a public link.
Q: Can I import data from a sheet that’s in a different domain?
A: Yes, you can import data from sheets in different domains, as long as you have the necessary permissions.
Q: What happens if the source sheet is deleted or moved?
A: If the source sheet is deleted or moved, the imported data will no longer be available in the destination sheet. You’ll need to update the IMPORTRANGE formula to point to the new location of the source sheet.
Q: Can I use IMPORTRANGE to import data from a protected sheet?
A: Yes, you can import data from a protected sheet, but you’ll need to ensure that you have the necessary permissions to access the data.
Q: Can I use IMPORTRANGE to import data from a sheet that’s in a different language?
A: Yes, you can import data from a sheet that’s in a different language, but the data will be displayed in the original language. You can use the GOOGLE poitrine









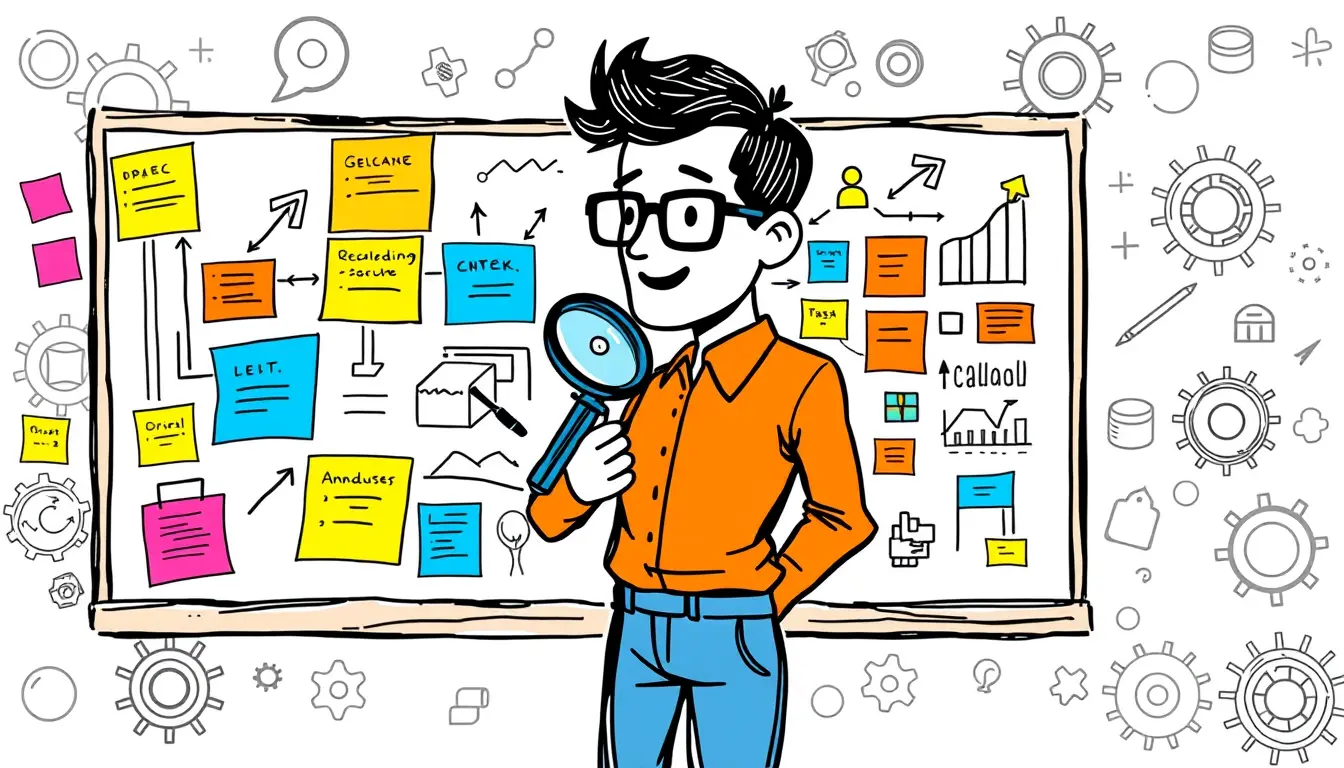



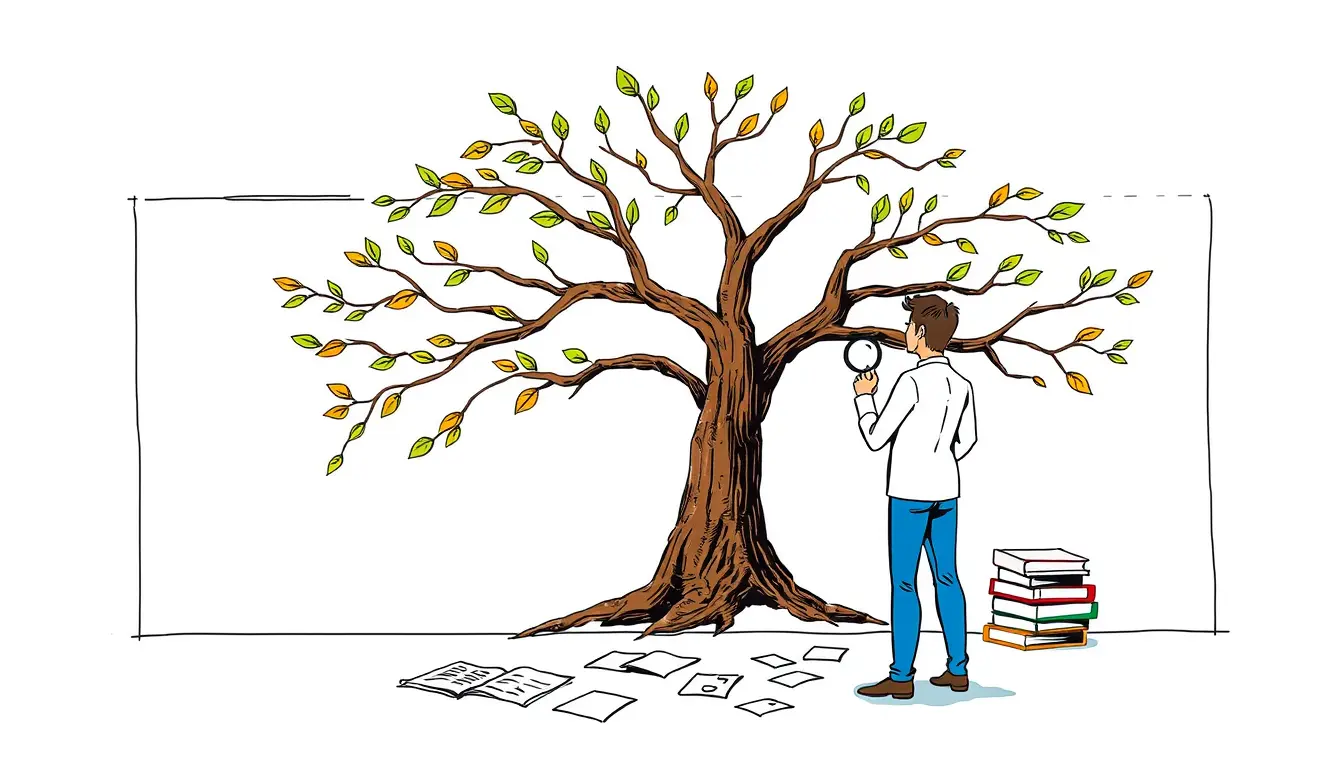
Leave a Reply