Excel HYPERLINK – Create Clickable Links: Supercharge Your Spreadsheets
Spreadsheets are the unsung heroes of the business world, silently crunching numbers and organizing data that drive decisions. But what if you could make your spreadsheets even more dynamic and interactive? Enter the Excel HYPERLINK function – the secret weapon for transforming static cells into clickable gateways to external resources.
Unleashing the Power of HYPERLINK
The HYPERLINK function allows you to create clickable links within Excel cells, seamlessly connecting your spreadsheets to a world of information on the web, on your local network, or even within your own workbook. With a simple formula, you can turn ordinary text or cell references into interactive hotspots, enhancing the usability and functionality of your spreadsheets.
Practical Examples:
Navigate Seamlessly: Imagine a financial report with clickable department names that, when clicked, take you to detailed budget breakdowns for each department. No more hunting through multiple sheets – just a click away!
Explore External Data: Link product names in an inventory sheet to their corresponding Amazon pages, allowing users to quickly access product descriptions, reviews, and pricing information.
Navigate Large Workbooks: Create a clickable table of contents in a multi-sheet workbook, enabling users to jump between sections effortlessly.
Creating Clickable Links with HYPERLINK: A Step-by-Step Guide
Select the Cell: Choose the cell where you want to insert the clickable link.
Enter the HYPERLINK Formula: Type the following formula into the formula bar, replacing “link_address” with the destination URL or cell reference:
=HYPERLINK("link_address", "display_text")
- Link Address: The web address, file path, or cell reference to which you want to link. Enclose it in double quotes.
Display Text: The text that will appear in the cell and serve as the clickable link. Enclose it in double quotes.
Press Enter: Hit the Enter key to apply the formula.
Customize Link Appearance: Double-click the linked cell to open the “Edit Hyperlink” dialog box. Here, you can change the display text, edit the link address, or set additional options like screen tips and target frames.
Test the Link: Click on the linked cell to ensure it opens the intended destination correctly.
Advanced Scenarios: Taking HYPERLINK to the Next Level
Dynamic Links with Cell References: Instead of hardcoding the link address in the formula, you can use cell references to create dynamic links. This allows you to easily update the destination address by simply changing the value in the referenced cell.
Creating Multi-Sheet Navigation: Use the HYPERLINK function to create a clickable index or table of contents, allowing users to navigate between different worksheets within the same workbook.
Linking to Specific Locations: If your destination webpage has specific sections or elements, you can use the “#bookmark” syntax in the link address to link directly to that specific location on the page.
FAQ: Common Queries about Excel HYPERLINK
Q: Can I create links to external files, like PDFs or Word documents?
A: Yes, you can use the HYPERLINK function to link to any file on your computer or network. Simply provide the full file path as the link address.
Q: How can I make the linked text stand out from the rest of the cell content?
A: You can apply font and color formatting to the linked text to make it visually distinct. Additionally, you can add a tooltip by entering descriptive text in the “ScreenTip” field of the “Edit Hyperlink” dialog box.
Q: Is it possible to open multiple links simultaneously?
A: Yes, you can use the HYPERLINK function together with the Ctrl key to open multiple links at once. Simply hold down the Ctrl key while clicking on the linked cells.
By harnessing the power of the HYPERLINK function, you can transform your Excel spreadsheets into dynamic and interactive tools that enhance productivity, improve data accessibility, and make your analyses more engaging and informative. So, give HYPERLINK a try and unlock the full potential of your spreadsheets today!

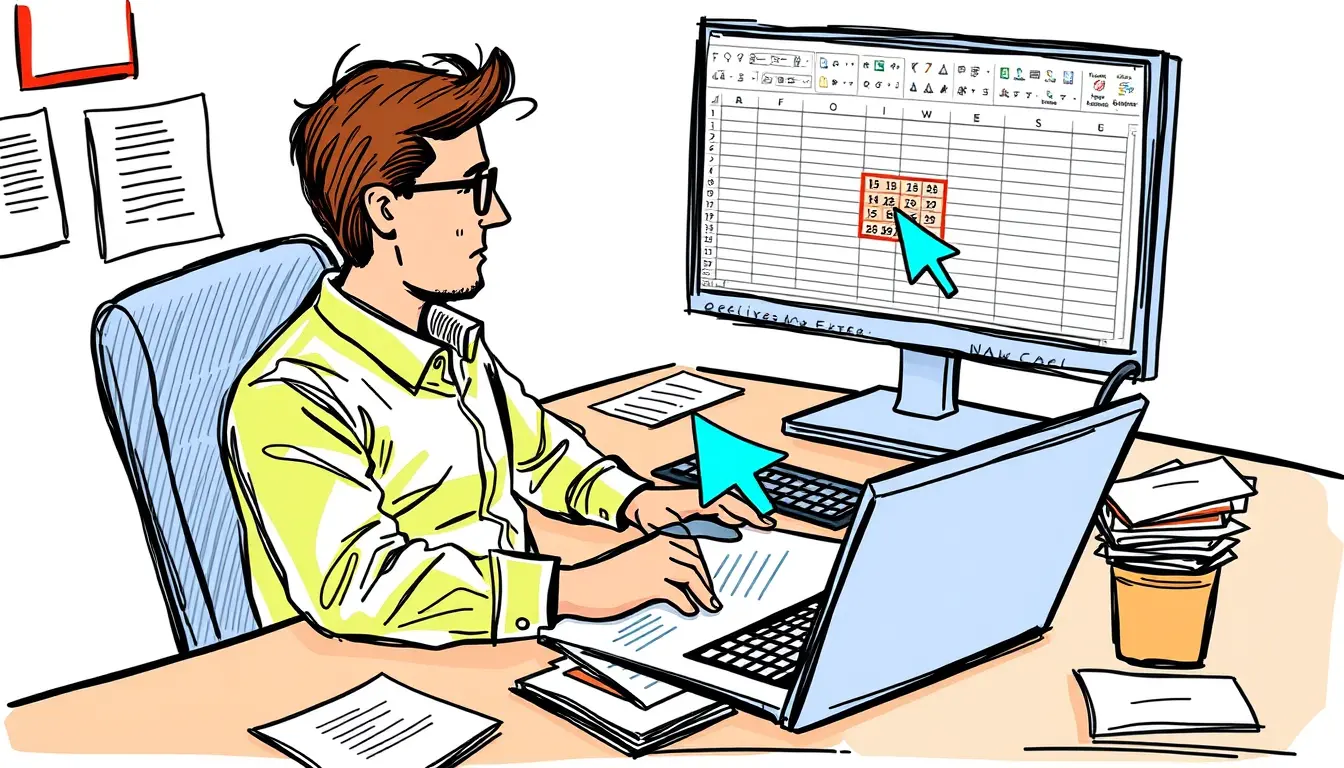












Leave a Reply