Excel FILTER: Focus on Relevant Data – Uncover Meaning from the Noise
In the symphony of data analysis, filtering plays a pivotal role, akin to a conductor orchestrating the perfect harmony of information. Picture this: you’re drowning in a sea of data, overwhelmed by the sheer volume of numbers, text, and formulas. How do you make sense of it all? Enter Excel’s FILTER function – your trusty data-sifting sidekick, ready to extract only the information you need, leaving the rest to fade into the background.
Tailoring Your Data Landscape with FILTER
The FILTER function empowers you to sculpt your data landscape, transforming raw information into a tailored masterpiece. With its versatile criteria, you can cherry-pick specific rows that meet your criteria, creating a streamlined dataset that speaks directly to your analysis needs.
To harness the power of FILTER, simply follow these steps:
- Highlight the range of cells you wish to filter.
- Click the “Data” tab in the ribbon.
- Locate the “Sort & Filter” group and click the “Filter” button.
- A drop-down arrow will appear next to each column header. Click the arrow and select “Filter by Value…”
- In the dialog box that appears, choose the criteria you want to apply.
- Click “OK” to apply the filter.
And voila! Your data is now filtered, presenting you with a refined and manageable dataset.
Unveiling Hidden Insights with FILTER’s Criteria Options
The FILTER function doesn’t just stop at basic filtering. It offers a treasure trove of criteria options, allowing you to craft intricate filters that uncover hidden insights in your data.
Numeric Criteria:
- Equals: Finds cells that match a specific numeric value.
- Greater Than: Extracts cells with values higher than a specified number.
- Less Than: Isolates cells with values lower than a specified number.
- Greater Than or Equal To: Retrieves cells with values greater than or equal to a specified number.
- Less Than or Equal To: Selects cells with values less than or equal to a specified number.
Text Criteria:
- Equals: Locates cells that exactly match a specific text string.
- Contains: Discovers cells that contain a specific text string anywhere within them.
- Begins With: Identifies cells that start with a particular text string.
- Ends With: Isolates cells that end with a particular text string.
Date Criteria:
- Equals: Retrieves cells that match a specific date.
- Before: Selects cells with dates prior to a specified date.
- After: Isolates cells with dates after a specified date.
- Between: Extracts cells with dates that fall within a specified date range.
Advanced Criteria:
- Custom Filters: Allows you to create complex filtering rules using logical operators (AND, OR, NOT) and wildcards (*, ?).
- Dynamic Criteria: Enables you to filter data based on values in other cells, providing real-time filtering capabilities.
FILTERing Out the Noise with Real-World Examples
Let’s dive into some real-world examples to illustrate the transformative power of FILTER:
- Sales Analysis: Filter a sales dataset to identify products with sales above a certain threshold, regions with the highest revenue, or sales trends over time.
- Expense Management: Use FILTER to isolate expense records within a specific date range, categorize expenses by department or project, or uncover unusual spending patterns.
- Customer Relationship Management (CRM): Filter customer data to target specific demographics, segment customers based on purchase history or behavior, and identify high-value customers for personalized marketing campaigns.
- Inventory Management: Employ FILTER to track inventory levels, monitor stock movement, and identify items with low stock or high demand, ensuring optimal inventory management.
- Project Management: Filter project tasks based on status, priority, or deadline, monitor resource allocation, and identify potential bottlenecks or delays.
These examples merely scratch the surface of FILTER’s capabilities. With a bit of creativity and exploration, you can unlock even more ways to leverage this powerful tool.
Frequently Asked Questions (FAQs):
- Q: Can I apply multiple filters simultaneously?
A: Yes, you can apply multiple filters simultaneously by using the “AND” and “OR” logical operators. Simply create separate filters for each criterion and combine them using the appropriate operator.
- Q: How do I filter data based on values in other cells?
A: To filter data based on values in other cells, use the “Dynamic Criteria” option. Select the cell containing the criteria value, then click the “Dynamic Criteria” button in the Filter dialog box.
- Q: Can I filter data in a pivot table?
A: Yes, you can filter data in a pivot table using the “Slicer” or “Filter” features. Slicers provide an interactive way to filter data by selecting specific values from a list, while filters allow you to apply criteria directly to the pivot table data.
- Q: Is there a way to quickly remove all filters from a dataset?
A: To quickly remove all filters from a dataset, simply click the “Clear” button in the Filter dialog box. Alternatively, you can uncheck the filter arrows in the column headers to disable the filters.
- Q: Can I use FILTER with other Excel functions?
A: Yes, FILTER can be combined with other Excel functions to create powerful data manipulation and analysis workflows. For example, you can use FILTER to extract a subset of data and then apply aggregation functions like SUM or AVERAGE to summarize the filtered data.











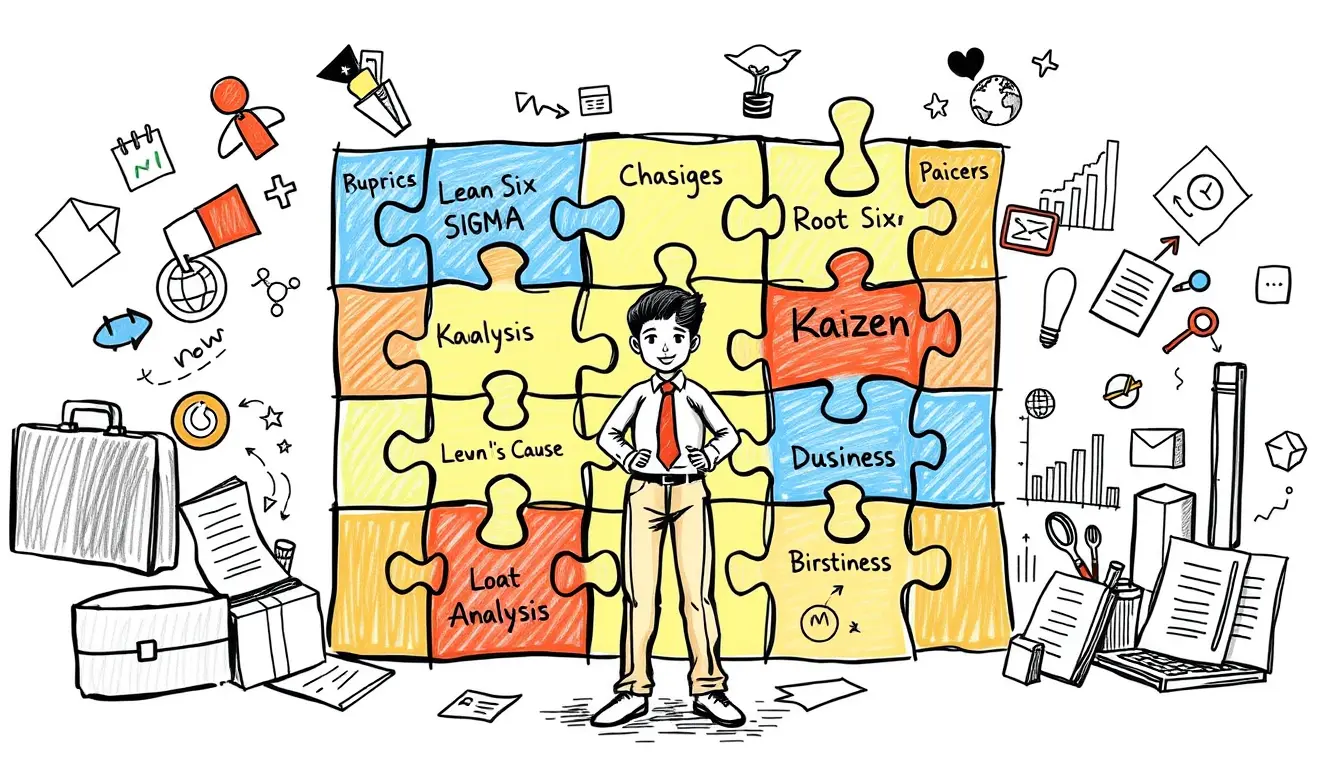

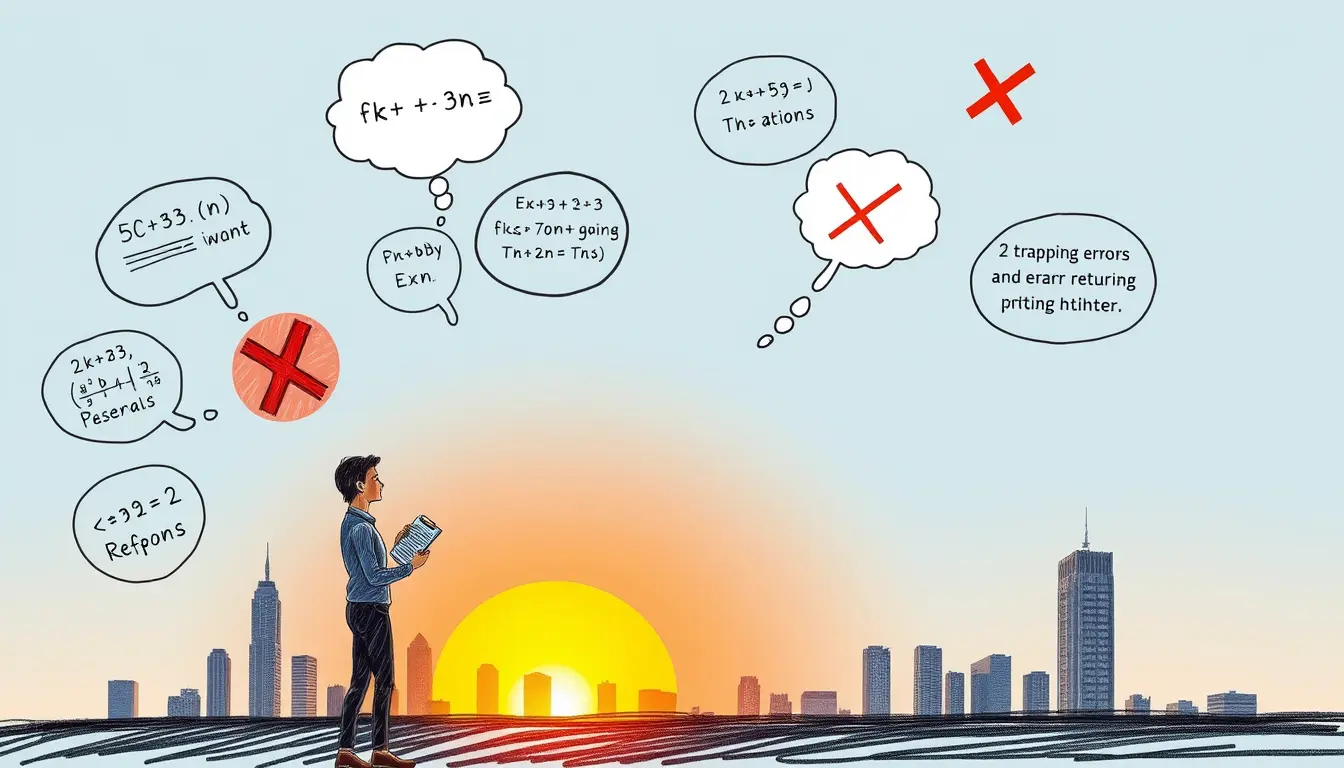
Leave a Reply