Ever struggled with dates in Excel? You’re not alone. Many users find themselves tangled in a web of text dates that Excel refuses to recognize. But fear not! The DATEVALUE function is here to save the day. Let’s dive into this powerful tool that can transform your data management experience.
Understanding the Excel DATEVALUE Function
The DATEVALUE function is Excel’s secret weapon for converting text strings into proper Excel dates. But what exactly does it do?
DATEVALUE takes a date represented as text and converts it into a serial number that Excel recognizes as a date. This serial number is how Excel internally stores dates, making calculations much easier.
Here’s the basic syntax:
=DATEVALUE(date_text)It’s that simple! The date_text argument is the text string you want to convert. Let’s look at an example:
=DATEVALUE("2024-08-31")This formula would return the serial number 45535, which Excel formats as 8/31/2024.
When and Why to Use DATEVALUE in Excel
You might wonder, “When should I use DATEVALUE?” Great question! Here are some common scenarios:
- Importing data: Often, when you import data from other sources, dates come in as text.
- User input: If users manually enter dates, they might not use Excel’s preferred format.
- Concatenation: When you’ve built a date string from separate parts.
- Consistency: To ensure all dates in a column are in the same format.
Using DATEVALUE helps maintain data integrity and allows for accurate date-based calculations.
Step-by-Step Guide: Converting Text to Dates with DATEVALUE
Ready to put DATEVALUE to work? Follow these steps:
- Identify the cell with your text date.
- In an adjacent cell, type
=DATEVALUE( - Select the cell containing your text date.
- Close the parenthesis and press Enter.
Let’s try it with a few examples:
=DATEVALUE("August 31, 2024")
=DATEVALUE("31-08-2024")
=DATEVALUE("8/31/24")All these formulas will return the same date: 8/31/2024.
Pro tip: Combine DATEVALUE with formatting functions to display the date exactly how you want it!
Common Pitfalls and How to Avoid Them
While DATEVALUE is powerful, it’s not without its quirks. Here are some common issues and solutions:
- Unrecognized formats: DATEVALUE might struggle with unusual date formats. Solution? Use TEXT function to standardize the format first.
- Regional settings: Your computer’s regional settings can affect how DATEVALUE interprets dates. Be aware of this when sharing files.
- Two-digit years: DATEVALUE assumes 1900-1999 for two-digit years. Use four-digit years to avoid confusion.
- Time inclusion: DATEVALUE ignores time in the text string. If you need time, look into the TIMEVALUE function.
Remember, a little caution goes a long way in preventing headaches later!
Advanced Techniques: Combining DATEVALUE with Other Functions
Ready to level up? Let’s explore some advanced uses of DATEVALUE:
- Extracting parts of dates:
=YEAR(DATEVALUE("31-08-2024"))This returns 2024.
- Calculating age:
=DATEDIF(DATEVALUE("31-08-1990"), TODAY(), "Y")This calculates age in years.
- Working with partial date strings:
=DATEVALUE("2024-" & TEXT(A1, "00") & "-" & TEXT(B1, "00"))This combines year (2024) with month (A1) and day (B1) from separate cells.
These combinations showcase the versatility of DATEVALUE when paired with other Excel functions.
Real-World Applications of Excel DATEVALUE
Let’s bring theory into practice with some real-world scenarios:
- Finance: Convert invoice dates for aging reports.
- HR: Standardize employee start dates for tenure calculations.
- Project Management: Transform milestone dates for Gantt charts.
- Inventory: Convert received dates for stock rotation analysis.
In each case, DATEVALUE ensures that all date data is in a format Excel can use for calculations and analysis.
Frequently Asked Questions
What is the syntax of the Excel DATEVALUE function?
The syntax is simple: =DATEVALUE(date_text). The date_text argument is a text string representing a date.
Can DATEVALUE handle different date formats?
Yes, DATEVALUE is quite flexible. It can handle various formats like “MM/DD/YYYY”, “DD-MM-YYYY”, or even “Month DD, YYYY”.
How does DATEVALUE differ from TEXT function?
DATEVALUE converts text to a date, while TEXT converts a number (including dates) to formatted text. They’re opposites!
What should I do if DATEVALUE returns an error?
Check your date format. If it’s unrecognized, try reformatting the text date or use helper functions to build a recognizable date string.
Can I use DATEVALUE in array formulas?
Absolutely! DATEVALUE works well in array formulas, allowing you to convert multiple text dates at once.
Conclusion
Mastering Excel DATEVALUE is a game-changer for anyone working with dates in spreadsheets. From basic conversions to complex date manipulations, this function opens up a world of possibilities.
Remember, consistent date formats are crucial for accurate analysis and reporting. With DATEVALUE in your toolkit, you’re well-equipped to tackle any date-related challenge Excel throws your way.
So go ahead, give DATEVALUE a try in your next project. Your future self will thank you for the time and headaches saved!

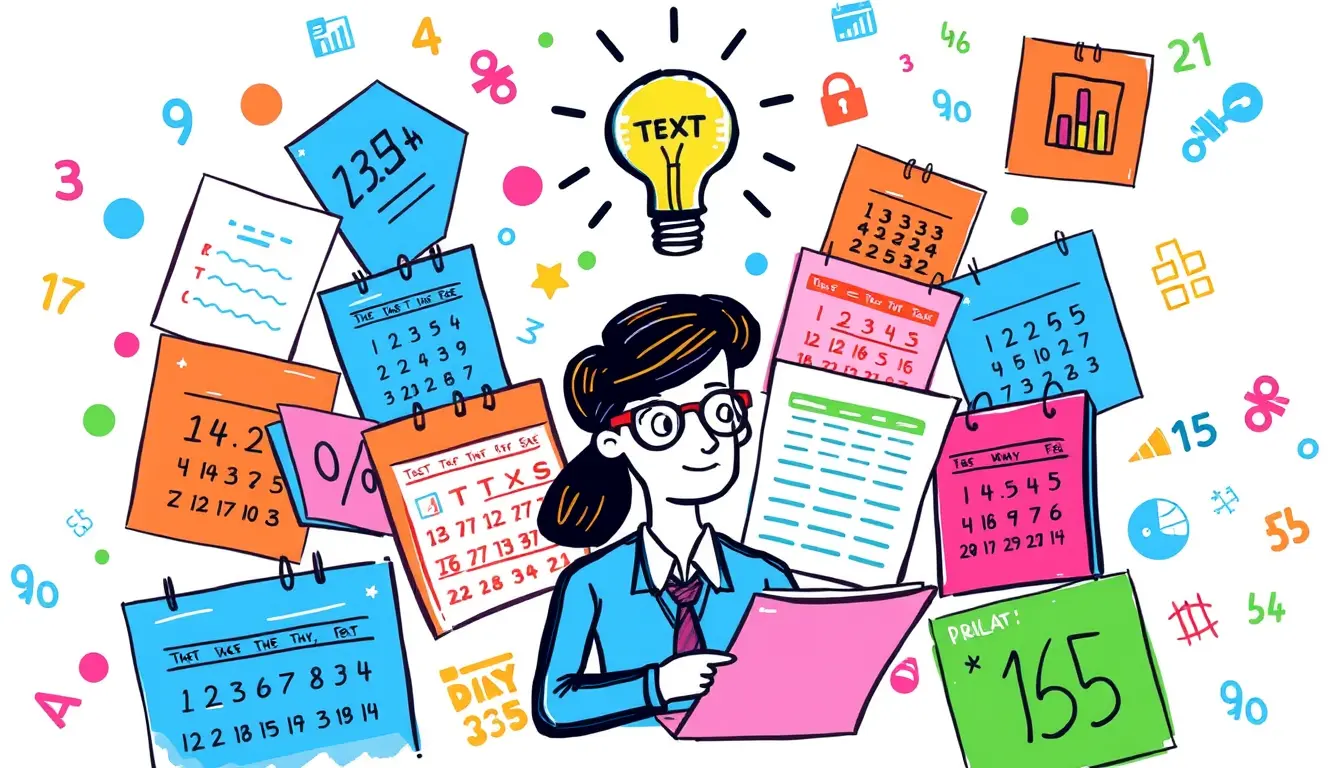












Leave a Reply