: Making Data Retrieval a Breeze!
In the bustling world of data analysis, where spreadsheets reign supreme, the ability to extract specific pieces of information from extensive lists is a skill worth mastering. Microsoft Excel’s CHOOSE function is your secret weapon in this quest, allowing you to effortlessly pick an item from a custom list based on a given position. Prepare to be amazed as we delve into the intricacies of this versatile function and uncover its potential to streamline your data retrieval tasks.
CHOOSE Function – Your Gateway to Seamless Data Selection:
The CHOOSE function operates on a simple yet effective principle: it takes a specified position as input and returns the corresponding item from a predefined list. This function comes in handy when you need to construct dynamic references or create dropdown lists that adapt to changing conditions. Let’s break down its syntax:
=CHOOSE(position, list1, list2, ..., list254)
Position: This is the crucial piece of information that determines which item to retrieve from the list. It can be a hard-coded number indicating the position of the desired item, or it can be a cell reference containing a dynamic position value.
List1, List2, …, List254: These are the lists from which you want to select items. You can specify up to 254 lists as arguments, providing immense flexibility for managing diverse data sets.
Illustrating the Power of CHOOSE Function with Examples:
- Retrieving Employee Names Based on Department Code:
Suppose you have an HR database with a column named “DepartmentCode” and another column named “EmployeeName.” Using the CHOOSE function, you can create a formula that returns the employee’s name based on their department code.
=CHOOSE(B2, "Sales", "Marketing", "Finance", "Operations")
In this formula, cell B2 contains the department code, and the CHOOSE function uses this code to select the corresponding department name from the list of department names provided.
- Generating Dynamic Drop-down Lists:
The CHOOSE function excels at creating dynamic drop-down lists that adapt to changing conditions. For instance, you can create a drop-down list of countries, and when a user selects a country, the CHOOSE function can automatically populate a list of cities within that country.
=CHOOSE(A2, {"USA", "Canada", "Mexico"}, {"New York", "Los Angeles", "Chicago"}, {"Toronto", "Montreal", "Vancouver"}, {"Mexico City", "Guadalajara", "Monterrey"})
Leveraging Named Ranges for Enhanced Usability:
To make your CHOOSE function formulas more readable and manageable, consider utilizing named ranges. This allows you to assign meaningful names to specific cell ranges, making your formulas self-explanatory and easier to understand.
- Assigning a Named Range to a List:
Select the range of cells containing the list you want to use with the CHOOSE function, go to the “Formulas” tab, and click “Define Name.” Assign a descriptive name to the range, such as “DepartmentList,” and click “OK.”
- Using the Named Range in the CHOOSE Function:
In your CHOOSE function formula, instead of referring to the cell range directly, use the assigned named range. For example:
=CHOOSE(B2, DepartmentList)
Frequently Asked Questions:
What if the position value is greater than the number of items in the list?
CHOOSE returns a #VALUE! error if the position value exceeds the number of items in the list.Can I use the CHOOSE function to select items from a range of cells instead of a list?
Yes, you can use the CHOOSE function with a range of cells as one of the lists. However, ensure that the range contains the same number of items as the other lists specified in the function.Are there any limitations to the CHOOSE function?
The CHOOSE function has a limit of 254 lists as arguments. Additionally, each list can contain up to 254 items.What are some creative applications of the CHOOSE function?
The CHOOSE function can be creatively employed for various purposes, such as creating custom error messages, generating random values based on probabilities, and constructing dynamic charts and graphs that adapt to changing data.

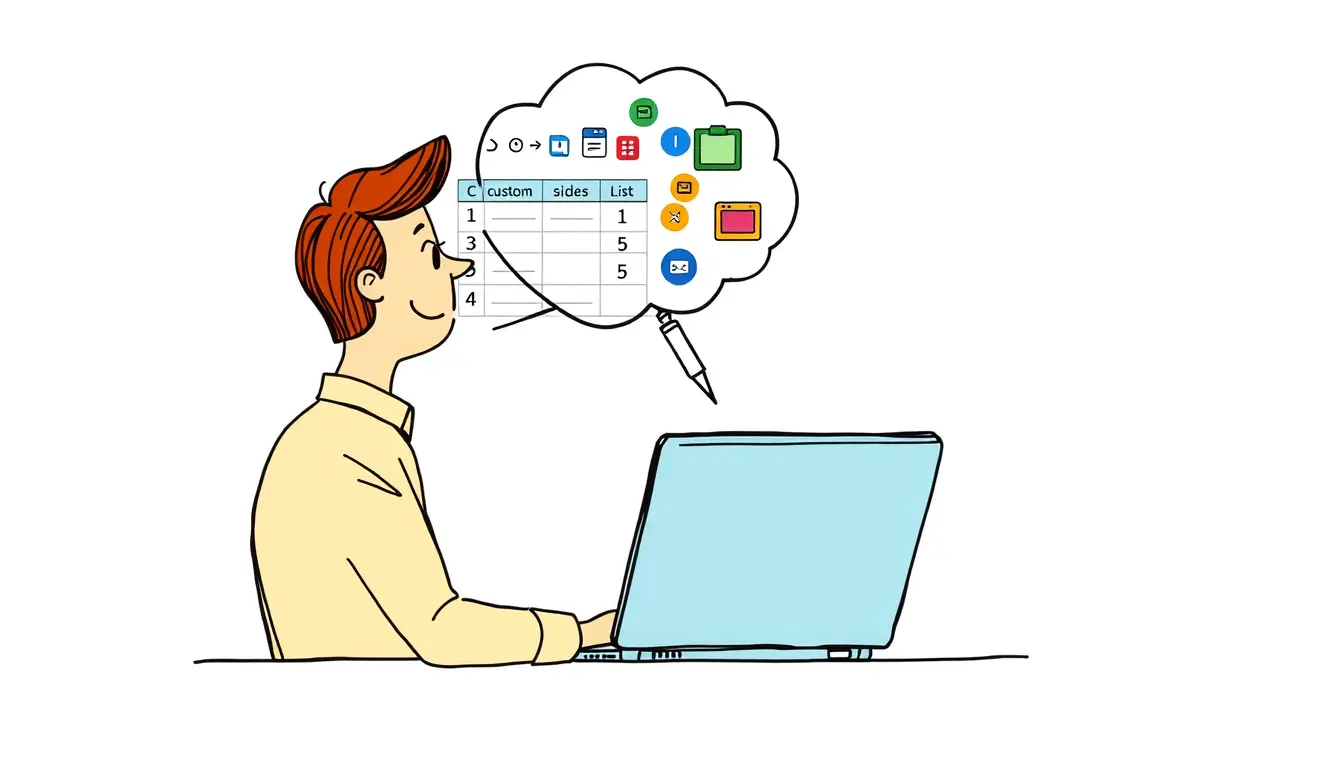












Leave a Reply