In the realm of business analysis, Excel reigns supreme as the data manipulation and analysis tool of choice. Mastering its intricacies, including cell referencing, is a fundamental skill that unlocks the true potential of this versatile software. In this comprehensive guide, we’ll delve into the art of cell referencing using column and row, empowering you to navigate spreadsheets like a seasoned pro.
Understanding Cell Referencing: The Cornerstone of Spreadsheet Navigation
At the heart of Excel’s functionality lies the concept of cell referencing. Each cell within a spreadsheet occupies a unique position, identified by its column and row. This systematic arrangement allows you to pinpoint specific cells, enabling calculations, data manipulation, and the creation of dynamic formulas.
To reference a cell, simply use its column letter followed by its row number. For instance, the cell located at the intersection of column A and row 1 is denoted as “A1”. Similarly, the cell in column C, row 5 is “C5”. This simple yet powerful notation system forms the foundation of cell referencing in Excel.
Absolute vs. Relative Referencing: Maintaining Accuracy in a Dynamic Environment
While cell referencing provides a straightforward method for identifying cells, it’s essential to understand the distinction between absolute and relative referencing. This distinction becomes particularly crucial when working with formulas that involve multiple cells or when copying and pasting cell references.
Absolute Referencing:
Absolute referencing locks the reference of a cell, ensuring that it remains unchanged regardless of where the formula is copied or moved. To create an absolute reference, precede the column letter and row number with a dollar sign ($). For example, “$A$1” represents an absolute reference to cell A1.
Relative Referencing:
Relative referencing, on the other hand, allows the cell reference to adjust dynamically based on the location of the formula. When you copy or move a formula containing relative references, the cell references are automatically updated to reflect their new positions.
Practical Applications of Cell Referencing: Unlocking Excel’s Full Potential
The true power of cell referencing lies in its practical applications across various business analysis tasks. Let’s explore a few scenarios to illustrate its versatility:
Data Consolidation:
Consolidating data from multiple worksheets or workbooks is a breeze with cell referencing. By utilizing formulas that reference cells across different sources, you can easily aggregate data into a single, comprehensive report.
Financial Modeling:
Cell referencing plays a pivotal role in financial modeling, enabling you to create dynamic spreadsheets that automatically update calculations based on changing input values. This functionality is invaluable for conducting scenario analysis and forecasting future outcomes.
PivotTables and Charts:
Creating interactive PivotTables and charts becomes effortless with cell referencing. By dragging and dropping cell ranges, you can quickly generate insightful visualizations that summarize and analyze your data.
Cell Referencing Code Samples: Putting Theory into Practice
To solidify your understanding, let’s delve into some practical code samples that showcase the power of cell referencing in Excel:
Calculating Total Sales:
=SUM(B2:B10)
This formula calculates the total sales by summing the values in cells B2 through B10. The range “B2:B10” is an example of a relative cell reference, which will automatically adjust if the formula is copied to a different location.
Creating a Dynamic Chart:
=CHART(A1:B10)
This formula creates a chart that displays the data in the range A1:B10. The chart will automatically update if the data in the specified range changes, thanks to the dynamic nature of cell referencing.
Frequently Asked Questions (FAQs): Addressing Common Cell Referencing Queries
Q: How do I reference a cell from a different worksheet?
A: To reference a cell from another worksheet, use the following syntax:
=[Worksheet Name]![Cell Reference]
For example, to reference cell A1 in the worksheet named “Sheet2”, you would use the following:
=Sheet2!A1
Q: Can I use cell referencing in formulas that involve multiple cells?
A: Yes, you can use cell referencing in formulas that involve multiple cells. Simply separate the cell references with a comma. For instance, the following formula calculates the average of cells A1, A2, and A3:
=AVERAGE(A1, A2, A3)
Q: How do I create an absolute reference to a cell?
A: To create an absolute reference to a cell, precede the column letter and row number with a dollar sign ($). For example, to create an absolute reference to cell A1, you would use the following:
=$A$1
Conclusion: Mastering Cell Referencing – A Path to Excel Proficiency
Cell referencing is a fundamental technique in Excel that opens up a world of possibilities for data analysis and manipulation. By understanding the concepts of absolute and relative referencing, you can create dynamic formulas, consolidate data from multiple sources, and generate insightful visualizations with ease. As you continue to hone your cell referencing skills, you’ll unlock the full potential of Excel and become a more proficient business analyst.

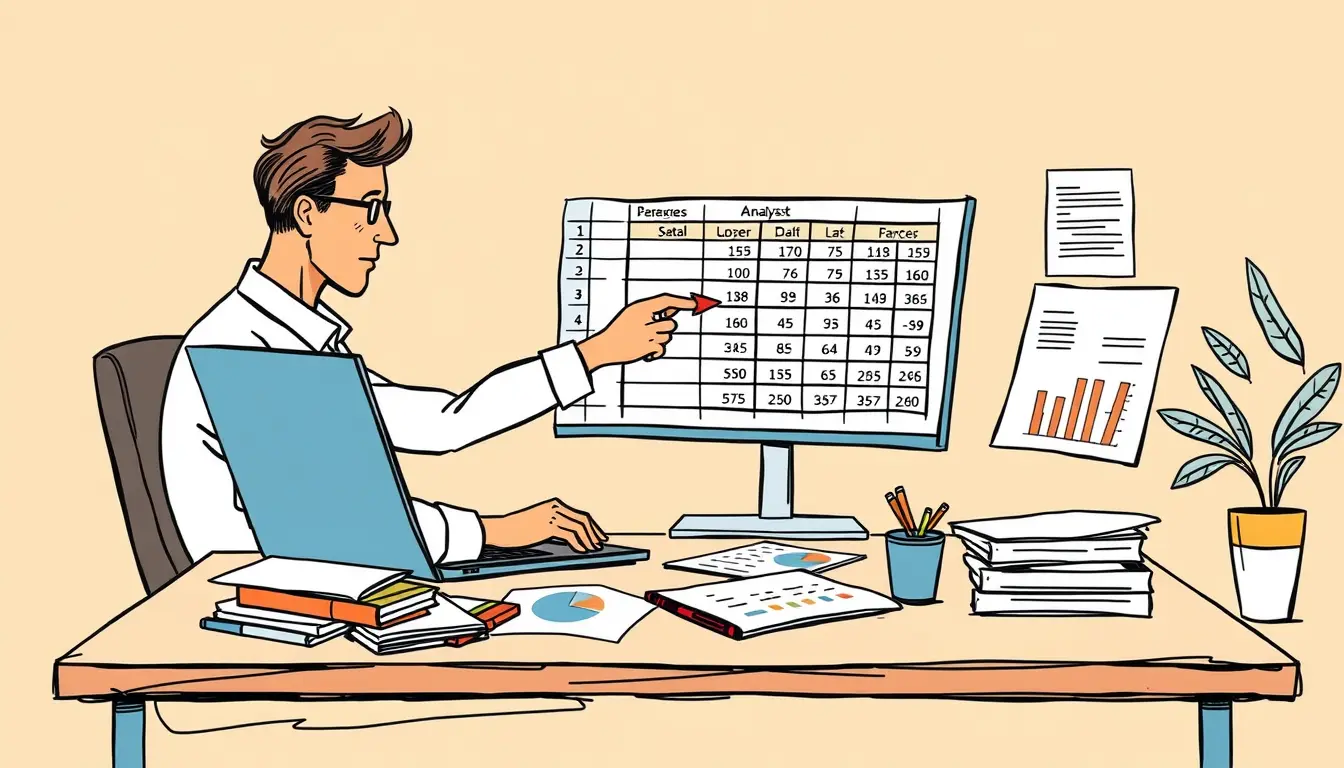












Leave a Reply