CELL and Info – Identify Cell Contents: A Pro’s Guide to Excel Functions
In the vast ocean of business analysis tools, Excel stands tall as a colossus, its versatile functions empowering analysts to tame unruly data and uncover hidden insights. Among these functions, CELL and Info shine as beacons of clarity, helping you dissect the contents of cells and unravel their mysteries.
Deciphering Cell Types with the CELL Function
The CELL function, a master of cell introspection, unveils the innermost secrets of a cell’s identity. With a single command, you can discern whether a cell contains text, a number, a logical value (TRUE or FALSE), an error, or even a blank space. This knowledge is invaluable for data validation, ensuring the integrity of your analysis.
=CELL("type", A1)
The code above, when applied to cell A1, would return a numeric code corresponding to the cell’s type:
| Type | Code |
|—|—|
| Text | 1 |
| Number | 2 |
| Logical value | 4 |
| Error | 16 |
| Blank | 7 |
Unraveling Cell Details with the Info Function
The Info function delves even deeper into the cell’s makeup, revealing not just its type but also its format, protection status, and other attributes. This function is particularly useful for troubleshooting cell-related issues or understanding how a formula or calculation works.
=INFO(A1)
When applied to cell A1, this code would return a string of text describing the cell’s properties, separated by semicolons. Here’s an example of the output:
"text;1;FALSE;FALSE;General"
In this case, the output indicates that cell A1 contains text, is formatted as General, is not locked, is not hidden, and uses the default number format.
Navigating Complex Formulas with the CELL Function
The CELL function doesn’t stop at identifying cell types; it also provides a way to extract specific information from within complex formulas. By using the CELL function as an argument within another function, you can retrieve values, references, and other details from a formula without having to decipher its intricacies manually.
For instance, the following formula extracts the reference of the cell containing the largest value in a range:
=CELL("address", INDEX(A1:A10, MATCH(MAX(A1:A10), A1:A10, 0)))
Frequently Asked Questions
Q: Can I use the CELL function to determine if a cell contains a specific value?
A: Yes, you can use the CELL function in conjunction with the ISNUMBER, ISTEXT, ISLOGICAL, or ISERROR functions to check for specific values. For example, the following formula checks if cell A1 contains the text “Hello”:
=ISNUMBER(CELL("type", A1))
Q: How can I use the Info function to troubleshoot a formula?
A: The Info function can provide valuable insights into why a formula is returning an incorrect result. By examining the cell properties, you can identify issues such as incorrect cell references, circular references, or inappropriate formatting.
Q: Can I use the CELL function to extract data from a closed workbook?
A: No, the CELL function can only be used on cells within the active workbook. If you need to extract data from a closed workbook, you can use the GET.CELL function instead.










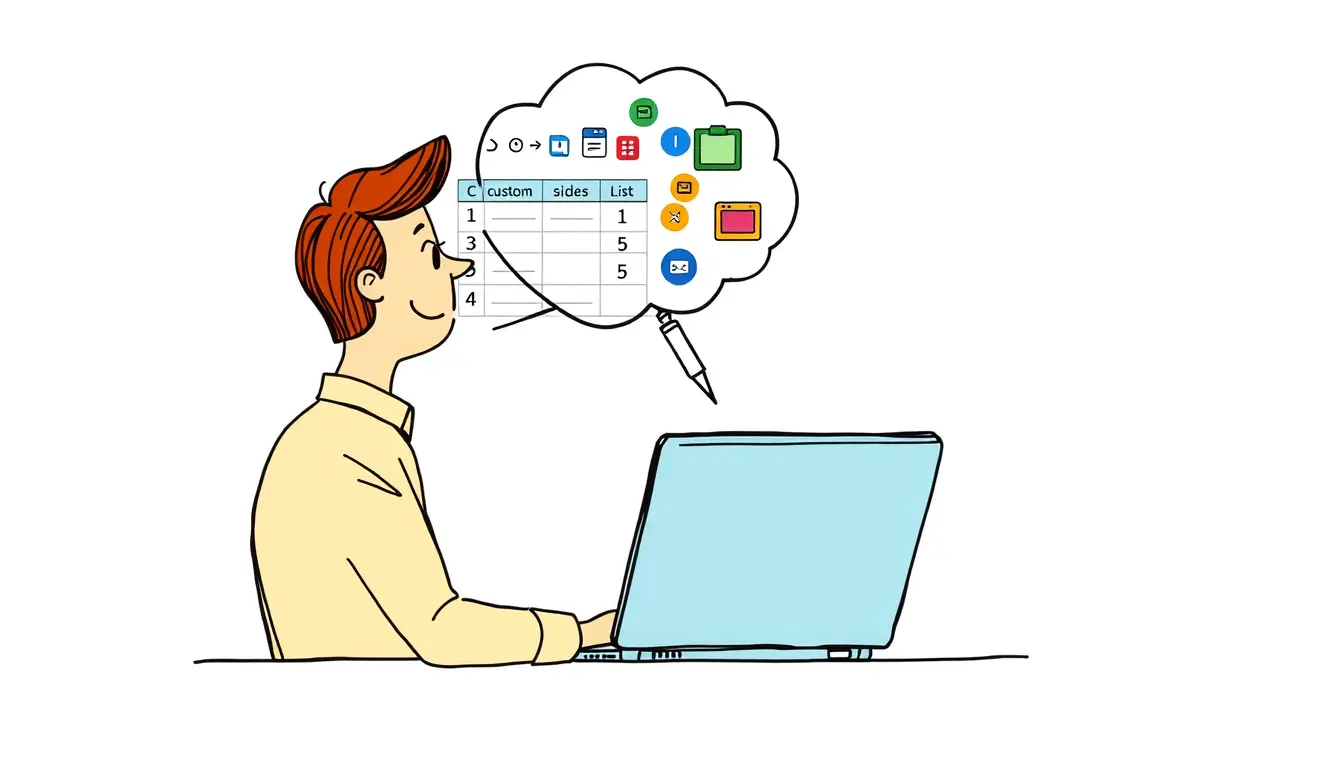

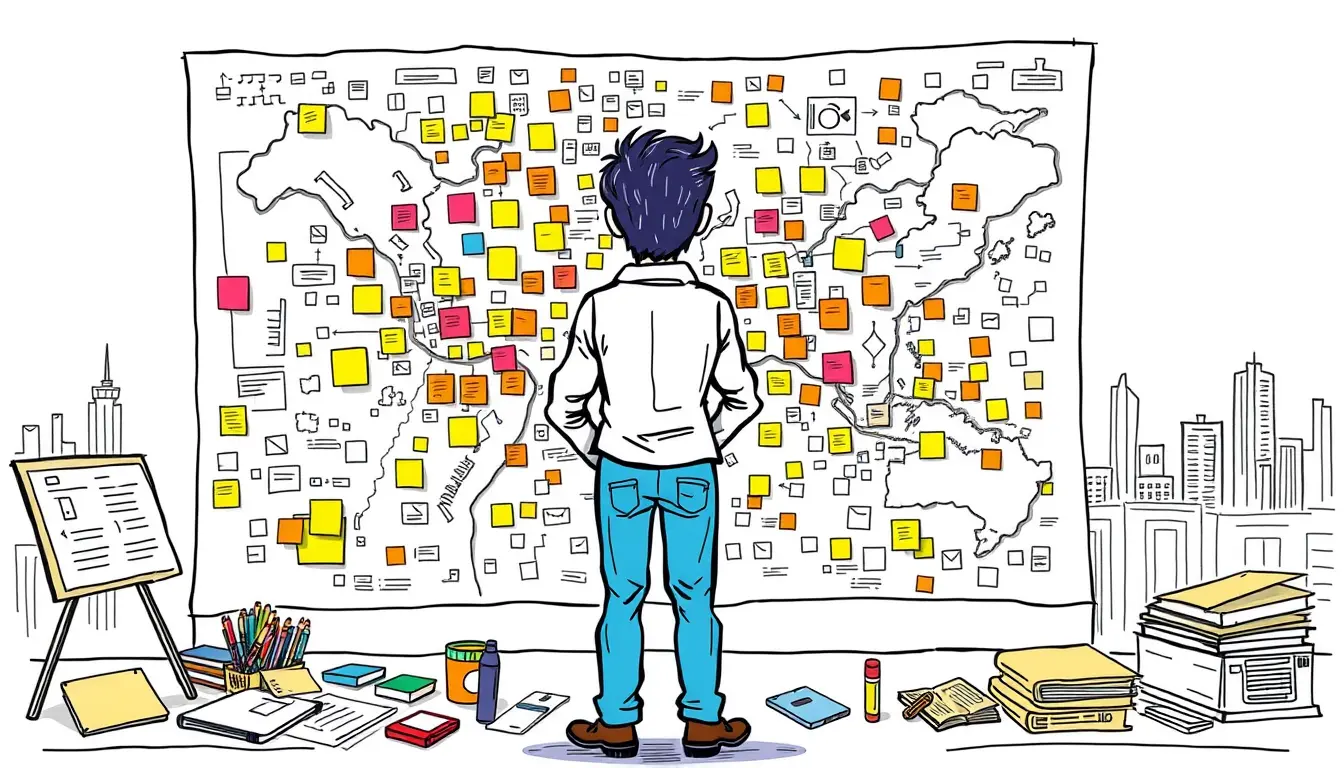

Leave a Reply