Excel AVERAGE – Unveiling the Central Tendency: A Comprehensive Guide
In the realm of data analysis, the pursuit of understanding often begins with uncovering the central tendency – the quintessential value that represents a dataset’s core behavior. Excel’s AVERAGE function steps up to the plate as an indispensable tool in this endeavor, offering a straightforward yet powerful way to calculate this crucial statistic. Join us on an enlightening journey as we delve into the intricacies of AVERAGE, unraveling its inner workings and unlocking its full potential.
Central Tendency: The Essence of Data’s Behavior
Central tendency, like a compass guiding explorers through uncharted territories, provides a focal point for interpreting data’s direction and magnitude. It serves as a benchmark against which individual data points can be compared, revealing patterns, trends, and outliers that might otherwise remain hidden.
In the business realm, understanding central tendency is paramount for informed decision-making. It helps analysts pinpoint the typical values within a dataset, enabling them to draw meaningful conclusions about customer behavior, sales performance, production efficiency, and a myriad of other business metrics.
Measures of Central Tendency: Unveiling the Nuances
The AVERAGE function, while a versatile workhorse, is but one tool in the arsenal of measures used to gauge central tendency. Let’s briefly explore the nuances of these measures to deepen our understanding of data’s intrinsic characteristics:
Mean: The quintessential measure of central tendency, the mean is calculated by summing all values in a dataset and dividing the result by the number of values. It encapsulates the “average” value in the dataset.
Median: Unlike the mean, the median remains unfazed by extreme values (outliers). It is ascertained by arranging the values in ascending order and identifying the middle value. In case of an even number of values, the median is calculated as the average of the two middle values.
Mode: The mode, a measure of the most frequently occurring value in a dataset, stands as the most straightforward measure of central tendency. It provides insights into the most common outcome or observation.
Excel AVERAGE: Delving into the Function’s Mechanism
The AVERAGE function, a cornerstone of Excel’s statistical capabilities, simplifies the calculation of a dataset’s mean. Its syntax is refreshingly simple:
=AVERAGE(number1, number2, ...)
Here’s how the AVERAGE function pieces together the mean:
Argument Assembly: The function accepts a range of values or individual cell references as arguments, encompassing the data points for which we seek to ascertain the mean.
Value Evaluation: Excel meticulously examines each argument, extracting numerical values and ignoring text, blank cells, and logical values (e.g., TRUE or FALSE).
Summation: Once all numerical values are identified, the function diligently adds them together, accumulating a cumulative total.
Division: To determine the mean, the function divides the cumulative total by the number of numerical values initially identified.
Result Presentation: The calculated mean, a concise representation of the dataset’s central tendency, is displayed as the result of the AVERAGE function.
Practical Applications: Unlocking the Power of AVERAGE
The AVERAGE function’s versatility extends across a vast spectrum of business scenarios, empowering analysts to make data-driven decisions and uncover actionable insights:
Sales Performance Analysis: AVERAGE can illuminate patterns in sales data, enabling businesses to identify top-performing products, regions, and sales representatives.
Customer Satisfaction Assessment: By leveraging AVERAGE, businesses can gauge overall customer satisfaction levels, pinpointing areas for improvement and ensuring exceptional customer experiences.
Production Optimization: AVERAGE facilitates the monitoring of production efficiency, helping businesses identify bottlenecks, optimize resource allocation, and boost productivity.
Financial Planning and Budgeting: The function plays a vital role in financial planning, aiding in the creation of realistic budgets, forecasting revenue and expenses, and managing cash flow effectively.
FAQs: Demystifying Common Queries
- Q: How do I handle empty cells or text values within my dataset?
A: Excel gracefully ignores empty cells and text values during its AVERAGE calculation, ensuring that only numerical values contribute to the mean.
- Q: Can I calculate the mean of multiple ranges or datasets simultaneously?
A: Absolutely! Excel allows you to incorporate multiple ranges or datasets as arguments within a single AVERAGE function, computing the mean across all specified data points.
- Q: What if I need to exclude specific values, such as outliers, from the calculation?
A: To exclude certain values, employ Excel’s powerful filtering capabilities to isolate the desired data points before applying the AVERAGE function. This ensures that only relevant values are considered in the calculation.
- Q: How can I format the AVERAGE result to display with a specific number of decimal places?
A: Excel offers precise control over the formatting of the AVERAGE result. Simply select the cell containing the result, navigate to the ‘Number’ format group on the ‘Home’ tab, and choose the desired number of decimal places.
- Q: Is there a way to calculate the mean of non-adjacent cells or ranges?
A: Yes, Excel provides the SUM function as a versatile alternative. By combining SUM with division, you can calculate the mean of non-contiguous data points or ranges, ensuring that all relevant values are accounted for.

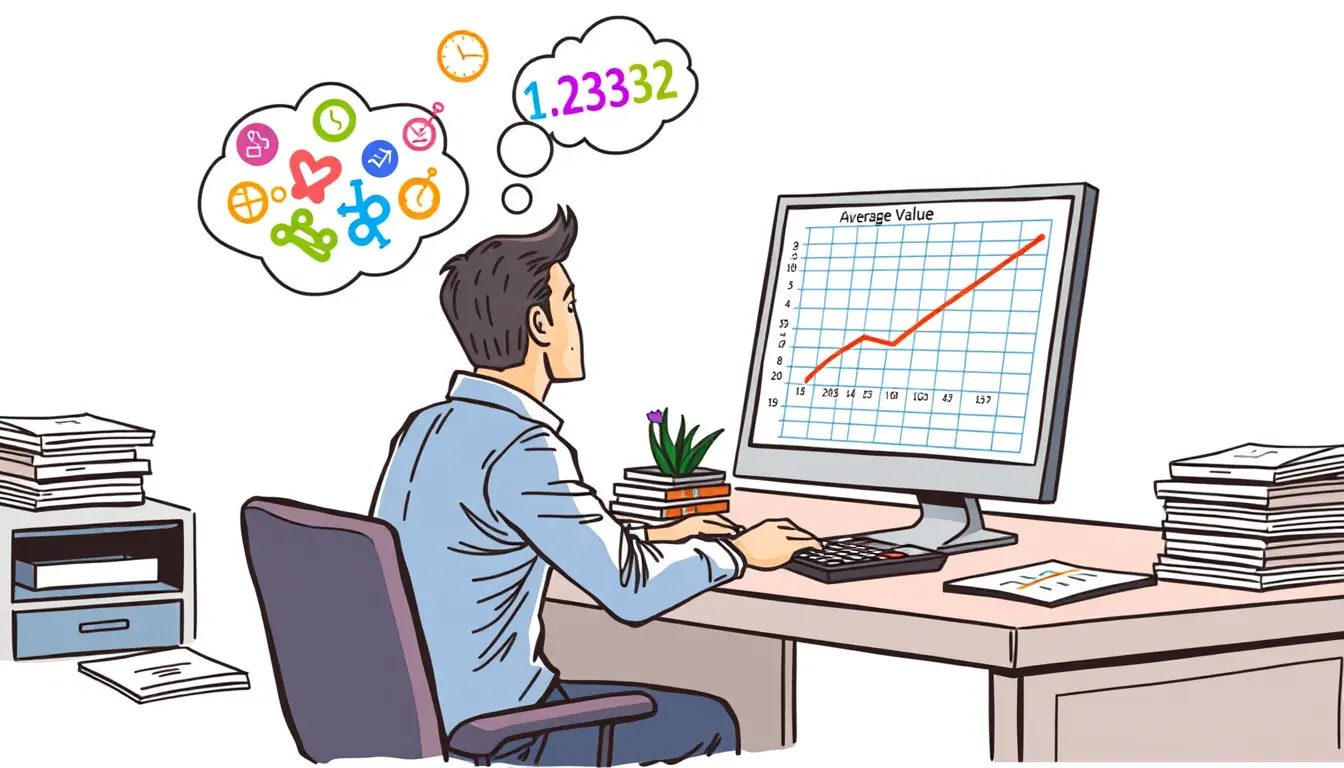












Leave a Reply