ADDRESS – Get a Cell’s Address Text: A Handy Utility for Transforming Cell Coordinates
In the vast realm of spreadsheet functions, the ADDRESS function shines as a versatile tool for converting numeric cell positions into human-readable text. With its ability to seamlessly weave together row numbers, column letters, and sheet names, ADDRESS empowers users to effortlessly transform cryptic cell grid numbers into intuitive and easily recognizable cell identifiers.
Unraveling the ADDRESS Function’s Syntax
The ADDRESS function’s syntax is a simple yet powerful formula that accepts three arguments:
=ADDRESS(row, column, [abs_num], [a1], [sheetext])
Let’s break down each argument:
row: This argument represents the numeric position of a cell’s row.
column: This argument represents the numeric position of a cell’s column.
abs_num: This argument, when set to “true,” ensures that the returned cell address is in a standard notation, such as “$A$1.”
a1: This argument, when set to “true,” specifies that the returned cell address should be in the A1 notation (the default).
sheetext: This argument specifies the name of the worksheet containing the cell. If omitted, the function assumes the current worksheet.
Mastering the ADDRESS Function: Practical Application
To illustrate the practical application of the ADDRESS function, consider the following example:
Suppose you have a set of data in cells A1 to D10 on a worksheet named “Sheet1.” You want to create a formula in cell E2 that returns the address of the cell containing the maximum value from the A1:D10 range on the same worksheet. The following formula will do the job:
=ADDRESS(ROW(MAX($A$1:$D$10)), COLUMN(MAX($A$1:$D$10)), 1)
Dissecting the formula:
- The ROW function returns the row number of the cell containing the maximum value.
- The COLUMN function returns the column number of the cell containing the maximum value.
- The 1 as the third argument ensures that the returned cell address is in the standard notation.
As a result, the ADDRESS function combines these components to provide the cell address of the maximum value in the A1:D10 range on “Sheet1,” which would be “$A$1” in this case.
ADDRESS Function: Capturing a Glimpse of the Future
The ADDRESS function’s versatility shines when you delve into more complex spreadsheet applications. With its ability to dynamically generate cell or range text representations, ADDRESS empowers users to:
- Construct formulas that reference cells or sheet names dynamically, enhancing formula portability and readability.
- Create user-input forms with named cells or range names, allowing users to input data into specific cells or tables.
- Automate repetitive tasks like merging or consolidating data from different worksheets or workbooks by dynamically building the required cell or range text.
Frequently Asked Questions: Demystifying ADDRESS Function Queries
- Q: Can I use ADDRESS to generate a cell address that includes a sheet reference?
A: Yes. To include the sheet name, provide the sheet name as the “sheetext” argument in ADDRESS.
- Q: How can I use ADDRESS to return a specific cell’s value as text?
A: To retrieve a cell’s value as text, use the ADDRESS function in combination with the TEXT function. For instance: =TEXT(ADDRESS(1, 1)) returns the value of cell A1 as a text string.
- Q: Is there a way to generate a more descriptive cell address using ADDRESS?
A: Yes. You can provide a custom cell description as an argument to the ADDRESS function. This description will be displayed instead of the standard cell reference.
So, the next time you find yourself navigating the intricacies of cell and range referencing, remember the ADDRESS function as your trusty guide. With its ability to transform numeric cell positions into human-readable text, ADDRESS empowers you to enhance formula clarity, streamline data manipulation, and elevate your spreadsheet skills to new heights.

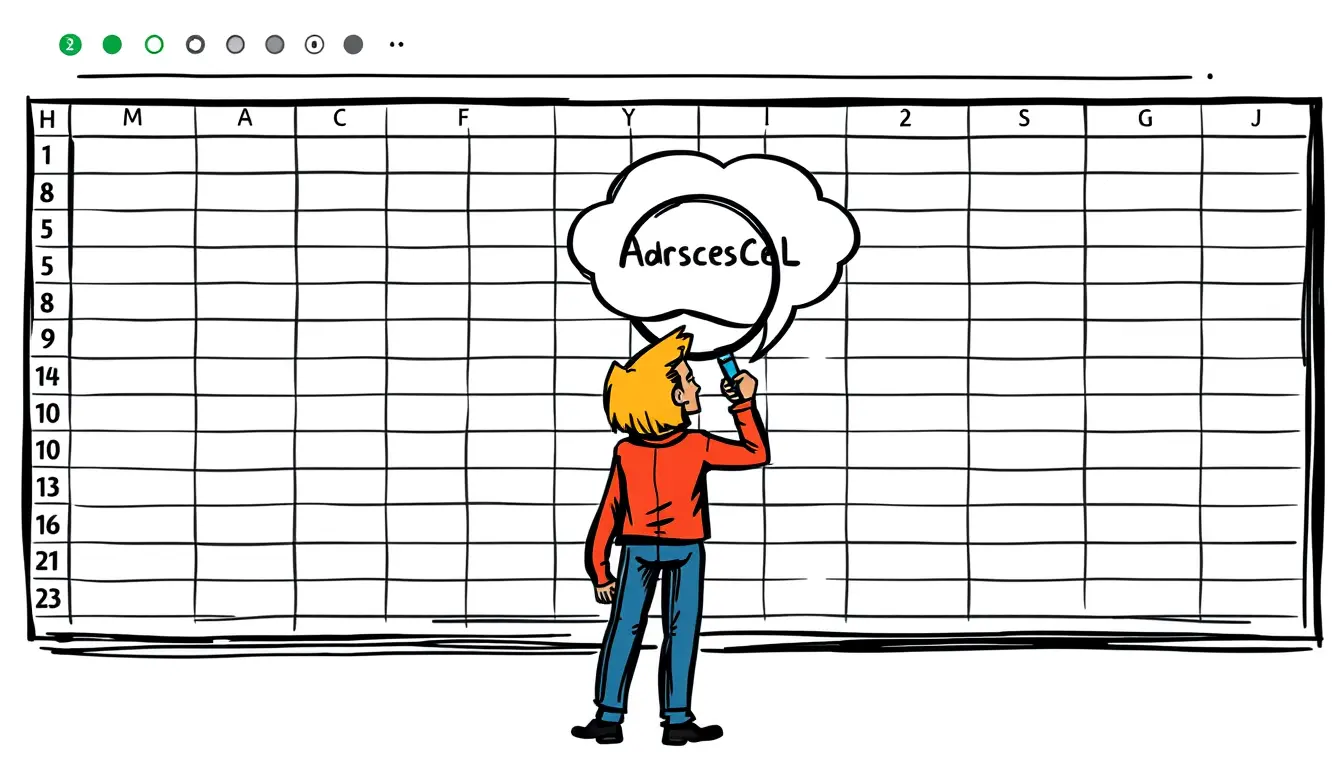












Leave a Reply