Title: Excel SEARCH – Embark on a Treasure Hunt for Text Strings
Introduction:
Welcome to the world of data analysis, where spreadsheets are our treasure chests and formulas are our maps. Today, we’ll embark on an exciting quest to uncover the secrets of the SEARCH function in Microsoft Excel. This powerful tool will help us locate the starting position of a specific text string within a given range of cells, making it an invaluable asset for data miners and business analysts alike. So, put on your explorer’s hat and let’s begin our journey!
H2: Delving into the Syntax of the SEARCH Function
- Syntax:
SEARCH(find_text, within_text, [start_num])
Parameters:
- find_text: The text string you want to locate within the specified range.
- within_text: The range of cells or text string within which you want to search.
- start_num (optional): The starting position from which you want to begin the search. If omitted, the search starts from the first character of the within_text.
H2: Unraveling the Mechanism of the SEARCH Function
- Working Principle:
The SEARCH function operates much like a treasure hunter meticulously scanning through a cave in search of hidden artifacts. It systematically examines each character in the within_text, starting from the specified starting position, comparing it to the characters in the find_text.
Returning Results:
- Once the SEARCH function encounters a character in the within_text that matches the first character of the find_text, it continues the comparison for subsequent characters. If the entire find_text is successfully matched, the function returns the starting position of the first character of the find_text within the within_text.
H2: Illustrating the SEARCH Function with Examples
- Example 1: Finding a Specific Name in a List:
- Formula: =SEARCH(“John”, A2:A10)
Result: If the name “John” is found in any cell within the range A2:A10, the formula will return the row number where “John” was found.
Example 2: Locating a Product Code in a Database:
- Formula: =SEARCH(“P12345”, B2:B20, 5)
Result: This formula starts the search for the product code “P12345” from the fifth character in each cell within the range B2:B20.
Example 3: Identifying Keywords in a Text String:
- Formula: =SEARCH(“urgent”, A1)
- Result: If the word “urgent” appears anywhere within the text string in cell A1, the formula will return the starting position of the word.
FAQ:
Q: What happens if the find_text is not found in the within_text?
A: The SEARCH function will return the value #VALUE! to indicate that the text string was not found.
Q: Can I use wildcards in the find_text parameter?
A: Yes, you can use wildcards such as * or ? to represent multiple or any characters, respectively.
Q: Is the SEARCH function case-sensitive?
A: By default, the SEARCH function is case-sensitive. However, you can use the SEARCHB function to perform a case-insensitive search.
Conclusion:
The SEARCH function in Excel is a valuable tool for locating text strings within a range of cells or a text string. With its simple syntax and powerful capabilities, the SEARCH function can help data analysts quickly find specific information, identify patterns, and extract meaningful insights from large datasets. So, embrace the role of a data explorer and embark on your own treasure hunts using the SEARCH function to uncover hidden gems of information in your spreadsheets!

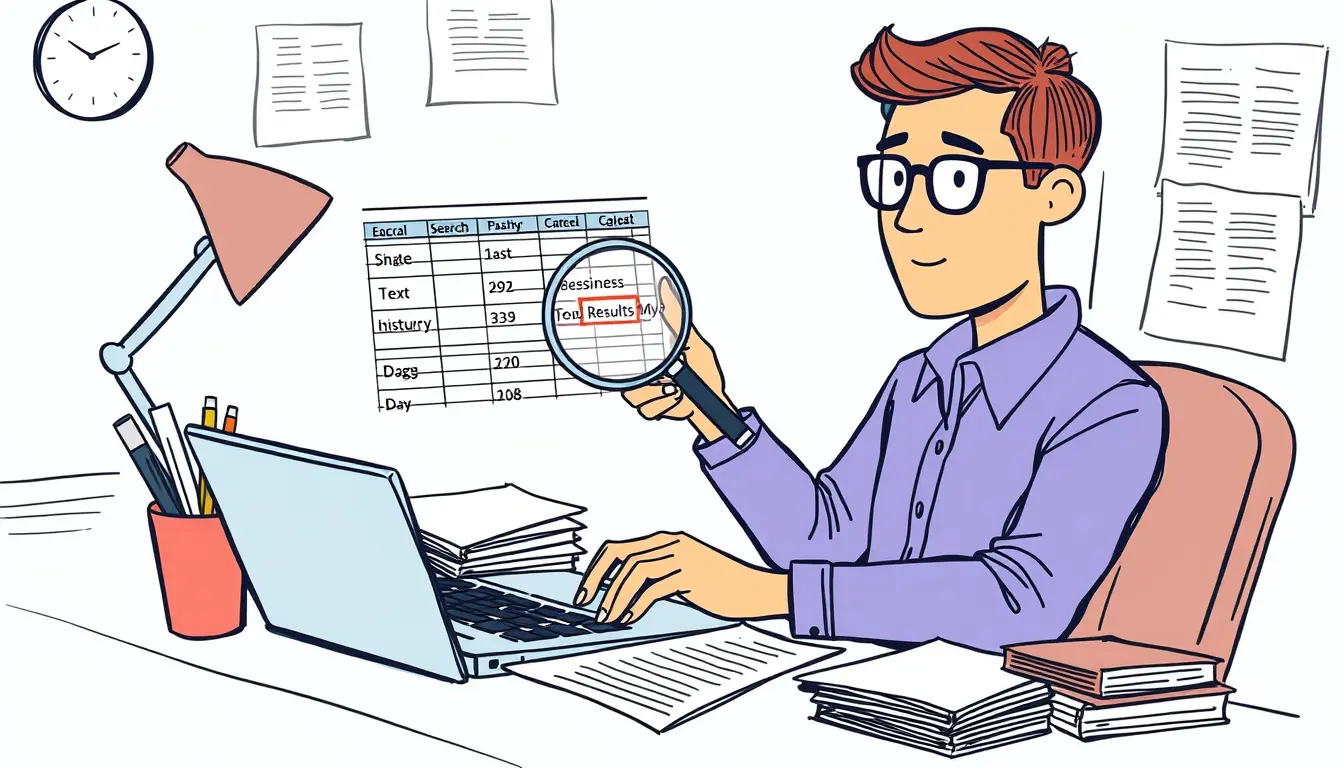












Leave a Reply