Excel Date Functions: Get and Format Date Components – Tame the Temporal Beast
In the realm of business analysis, dates are ubiquitous. They lurk in spreadsheets, databases, and reports, demanding our attention. Excel, the trusty workhorse of data wranglers, offers a plethora of date functions to help us tame these temporal beasts.
Deconstructing Dates: A Slice of Time
Dates, like snowflakes, are unique and complex. They consist of multiple components: year, month, day, hour, minute, and second. To manipulate dates effectively, we need to break them down into these individual components. This is where Excel’s date functions shine.
DATE Function: Constructing Dates from Scratch
The DATE function is the architect of dates. It takes three arguments: year, month, and day. With these building blocks, it assembles a date value. For example, DATE(2023, 3, 8) returns the date March 8, 2023.
YEAR, MONTH, and DAY Functions: Extracting Date Components
The YEAR, MONTH, and DAY functions are the deconstruction crew. They take a date value and extract the corresponding component. YEAR(A1) returns the year of the date in cell A1, MONTH(A1) returns the month, and DAY(A1) returns the day.
Formatting Dates: Dressing Up Time
Once we have the date components under our control, we can dress them up in a variety of formats. This is where Excel’s date formatting options come into play.
DATEVALUE Function: Converting Strings to Dates
The DATEVALUE function acts as a translator, converting date strings into date values. This is useful when working with dates stored as text. For example, DATEVALUE(“March 8, 2023”) returns the date value 44902, which represents March 8, 2023.
TEXT Function: Formatting Dates as Strings
The TEXT function is the ultimate makeover artist. It can transform a date value into a string in a variety of formats. To specify the format, use the “format_text” argument. For instance, TEXT(A1, “dd/mm/yyyy”) formats the date in cell A1 as “08/03/2023”.
Practical Examples: Unleashing the Date Functions
Now, let’s put these date functions to work in some practical examples.
Extracting Date Components for Analysis
Suppose you have a spreadsheet with a column of dates representing customer orders. To analyze the distribution of orders by month, you could use the MONTH function to extract the month component from each date. Then, you could create a pivot table or chart to visualize the monthly order trends.
Calculating Date Differences: Tracking Project Durations
If you’re managing a project, you might want to calculate the duration between two dates, such as the project start date and the project end date. The DATEDIF function is your go-to tool for this task. It takes three arguments: the start date, the end date, and the unit of time (e.g., “d” for days, “m” for months, or “y” for years).
Formatting Dates for Reports: Presenting Data with Clarity
When presenting data in reports, it’s essential to format dates in a consistent and informative manner. The TEXT function allows you to customize the date format to match the context of your report. For example, you could use a long format (“March 8, 2023”) for formal reports or a short format (“08/03/23”) for concise dashboards.
Frequently Asked Questions: Addressing Date Dilemmas
Q: My dates are stored as text. How do I convert them to date values?
A: Use the DATEVALUE function to convert date strings to date values. For example, DATEVALUE(“March 8, 2023”) returns the date value 44902.
Q: How do I extract only the month or day from a date?
A: Use the MONTH or DAY function to extract the month or day component from a date. For example, MONTH(A1) returns the month of the date in cell A1.
Q: How do I calculate the difference between two dates?
A: Use the DATEDIF function to calculate the difference between two dates. For example, DATEDIF(A1, B1, “d”) returns the number of days between the dates in cells A1 and B1.

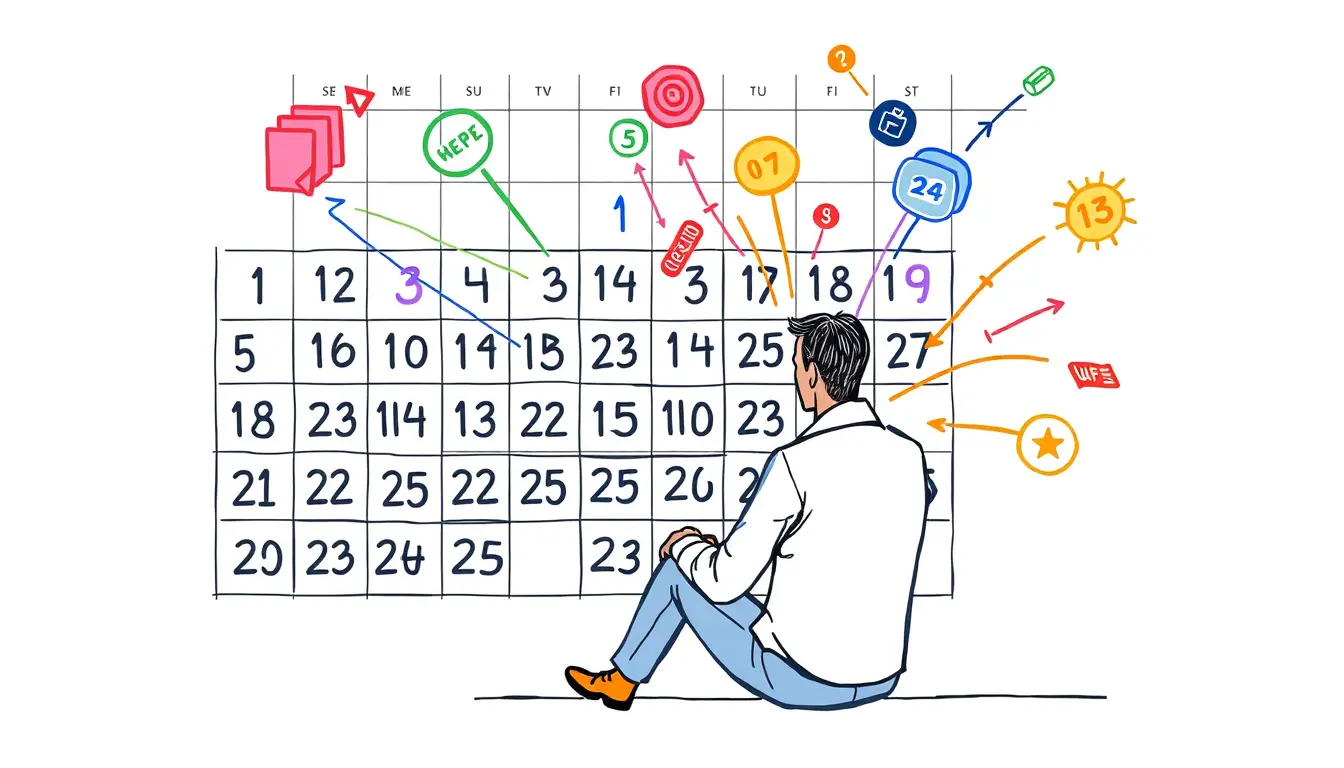







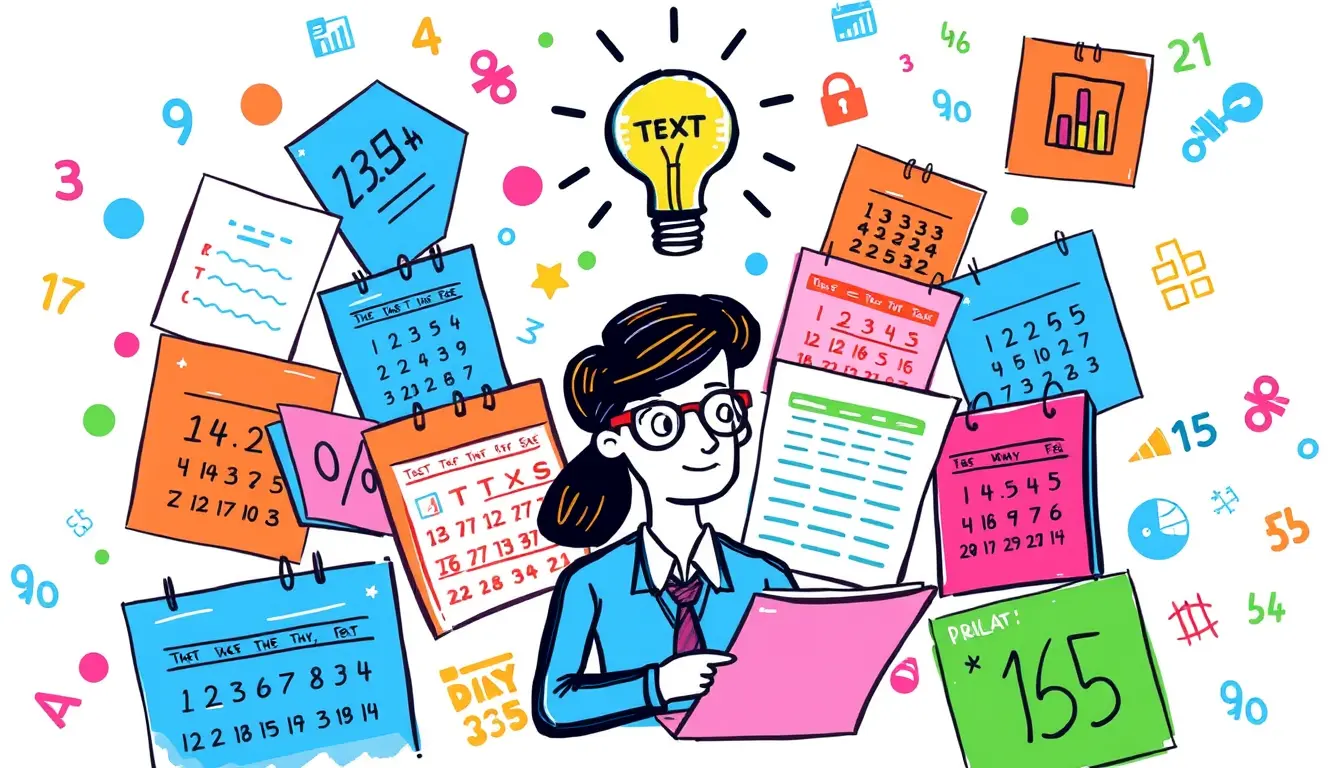




Leave a Reply