Oracle Server is a popular relational database management system used by many businesses to store and manage their data. Installing Oracle Server on your own machine can be a daunting task, but it can also be a valuable skill to have. In this article, we will guide you through the steps to install Oracle Server on your own machine, using the latest version of the software, Oracle 19c.
Before You Begin
Before you start the installation process, there are a few things you need to consider:
- You will need a machine that meets the minimum system requirements for Oracle 19c. These requirements can be found on the Oracle website.
- You will need to download the Oracle 19c installation files from the Oracle website. You will also need to create an Oracle account if you don’t already have one.
- You will need administrative privileges on your machine to install Oracle Server.
Step 1: Extract the Installation Files
Once you have downloaded the installation files from the Oracle website, you will need to extract them to a folder on your machine. You can use any file extraction tool to do this, such as WinZip or 7-Zip.
Step 2: Run the Installer
Navigate to the folder where you extracted the installation files and locate the “setup.exe” file. Double-click on this file to start the installation process.
Step 3: Choose the Installation Type
The first screen you will see is the “Select Installation Option” screen. Here, you will need to choose the installation type. There are two options:
- “Install database software only”
- “Install database software and create a database”
Choose the option that best suits your needs. If you want to install Oracle Server and create a new database, choose the second option.
Step 4: Choose the System Class
The next screen you will see is the “Select System Class” screen. Here, you will need to choose the system class for your machine. There are three options:
- “Desktop class”
- “Server class”
- “Virtual system class”
Choose the option that best suits your needs. If you are installing Oracle Server on a desktop computer, choose the first option.
Step 5: Specify the Installation Location
The next screen you will see is the “Specify Installation Location” screen. Here, you will need to choose the installation location for Oracle Server. You can choose the default location or specify a custom location.
Step 6: Specify the Database File Location
If you chose the option to create a new database in Step 3, you will see the “Specify Database File Location” screen. Here, you will need to choose the location where you want to store the database files.
Step 7: Configure the Database
The next screen you will see is the “Configure Database” screen. Here, you will need to specify the database configuration options, such as the database name, the character set, and the password for the SYS and SYSTEM accounts.
Step 8: Install Oracle Server
Once you have configured the database options, click on the “Install” button to start the installation process. The installation process may take some time to complete, depending on the speed of your machine.
Step 9: Complete the Post-Installation Setup
After the installation is complete, you will need to complete the post-installation setup. This involves running a configuration script and setting up the Oracle Listener service.
Step 10: Test the Installation
To test the installation, you can connect to the Oracle Server using SQL*Plus or another database client. You should be able to log in using the SYS and SYSTEM accounts and create a new database.
Congratulations, you have successfully installed Oracle Server on your own machine!
Tips for Optimizing Your Oracle Server Installation
Now that you have successfully installed Oracle Server on your own machine, there are a few things you can do to optimize your installation for better performance and security. Here are some tips:
- Regularly backup your database: Backing up your database is crucial for preventing data loss in case of a hardware failure or other disaster. Make sure to schedule regular backups of your database to a remote location or external drive.
- Configure security settings: Oracle Server comes with many security features that can help protect your data from unauthorized access. Make sure to configure these settings, such as setting up password policies and enabling encryption, to keep your data secure.
- Monitor performance: Monitoring the performance of your Oracle Server can help you identify and fix performance issues before they become major problems. Use the Oracle Enterprise Manager tool to monitor the performance of your database and tune it for better performance.
- Update regularly: Oracle Server releases regular updates and patches to fix bugs and improve performance. Make sure to update your installation regularly to take advantage of these improvements.
By following these tips, you can optimize your Oracle Server installation and ensure that your database runs smoothly and securely.
FAQ
What is Oracle Server?
Oracle Server is a relational database management system developed by Oracle Corporation. It is used by many businesses to store and manage their data.
What are the system requirements for Oracle 19c?
The minimum system requirements for Oracle 19c are:
- Operating system: Oracle Linux 7.4, Red Hat Enterprise Linux 7.4, or a compatible distribution
- Processor: Intel x86-64 or compatible
- Memory: At least 4 GB RAM
- Disk space: At least 8 GB of free space
Can I install Oracle Server on a Mac or Windows machine?
Yes, Oracle Server can be installed on a Mac or Windows machine. However, the installation process may be different from the process described in this article.
What is the difference between the “Install database software only” and “Install database software and create a database” options?
The “Install database software only” option installs only the Oracle Server software on your machine, without creating a new database. The “Install database software and create a database” option installs both the software and a new database on your machine.
Can I install multiple instances of Oracle Server on the same machine?
Yes, you can install multiple instances of Oracle Server on the same machine. However, each instance must have its own unique installation directory and database files.
How do I uninstall Oracle Server?
To uninstall Oracle Server, you can use the Oracle Universal Installer. This tool allows you to remove the Oracle Server software and any associated components from your machine.

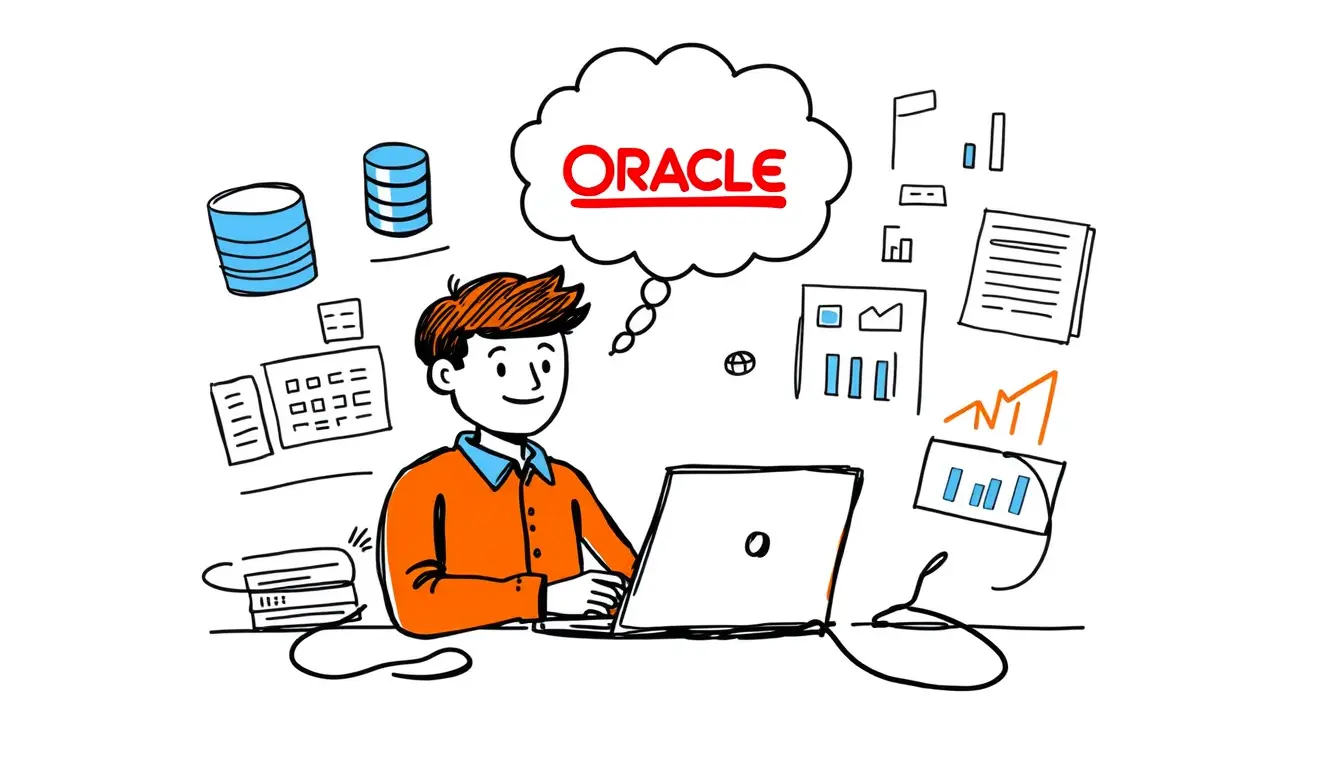











Leave a Reply