Excel SORT – Transform Raw Data into Orderly Insights
In the realm of business analysis, data is like a treasure map, guiding us toward informed decisions and strategic triumphs. However, before we embark on our data-driven adventures, we need to ensure that the information is organized and structured. That’s where Excel’s SORT function comes in – a powerful tool that transforms raw data into orderly insights, revealing patterns, trends, and hidden gems.
Unleashing the Power of Excel SORT: A Guiding Tour
The SORT function in Excel is your trusty companion in the world of data organization. With its intuitive syntax and versatile options, SORT empowers you to arrange data in ascending or descending order, based on one or multiple columns. Whether you’re dealing with customer records, sales figures, or inventory lists, SORT helps you swiftly bring order to chaos.
To harness the power of SORT, simply follow these steps:
- Select the data range you want to sort.
- Click the “Data” tab in the Excel ribbon.
- Locate the “Sort & Filter” group and click the “Sort” button.
- In the “Sort” dialog box, select the column(s) you want to sort by.
- Choose whether you want to sort in ascending or descending order.
- Click “OK” to apply the sort.
And voila! Your data is now neatly organized, ready for analysis and exploration.
Multi-Level Sorting: Unraveling Complex Data Structures
Sometimes, a single sort doesn’t suffice. You may encounter data with multiple levels of complexity, requiring a more nuanced approach to organization. This is where multi-level sorting in Excel comes into play.
With multi-level sorting, you can sort data based on multiple columns, prioritizing certain fields over others. For instance, you could sort a customer list first by region, then by city, and finally by customer name. This allows you to drill down into your data, uncovering deeper insights and relationships.
To perform multi-level sorting, simply follow these steps:
- Select the data range you want to sort.
- Click the “Data” tab in the Excel ribbon.
- Locate the “Sort & Filter” group and click the “Sort” button.
- In the “Sort” dialog box, select the first column you want to sort by.
- Choose whether you want to sort in ascending or descending order.
- Click the “Add Level” button.
- Select the second column you want to sort by.
- Choose whether you want to sort in ascending or descending order.
- Click “OK” to apply the sort.
Conditional Sorting: Tailoring Order to Specific Criteria
What if you only want to sort a subset of your data that meets specific criteria? That’s where conditional sorting in Excel comes in handy. With conditional sorting, you can apply different sort orders to different parts of your data, based on certain conditions.
For example, you could sort a list of products by price, but only for products that are in stock. This allows you to prioritize items that are available for purchase.
To perform conditional sorting, follow these steps:
- Select the data range you want to sort.
- Click the “Data” tab in the Excel ribbon.
- Locate the “Sort & Filter” group and click the “Sort” button.
- In the “Sort” dialog box, select the column you want to sort by.
- Choose whether you want to sort in ascending or descending order.
- Click the “Add Level” button.
- Select the column you want to use for the conditional sorting.
- Choose the condition you want to apply (e.g., “equal to,” “greater than,” “less than”).
- Enter the value you want to compare the data against.
- Click “OK” to apply the sort.
FAQs: Resolving Common Excel SORT Queries
- Can I sort data by more than three levels?
Yes, you can sort data by up to 63 levels in Excel.
- How do I sort data by the values in a helper column?
You can use the “Sort by” option in the “Sort” dialog box to sort data based on the values in a helper column.
- Can I sort data by the color of cells?
Yes, you can sort data by the color of cells using the “Custom Sort” option in the “Sort” dialog box.
- How do I sort data by the day of the week?
You can use the “Text to Columns” feature in Excel to convert dates to the day of the week, and then sort by that column.
- Can I sort data by the frequency of values?
Yes, you can use the “COUNTIF” function to count the frequency of values in a column, and then sort by that column.









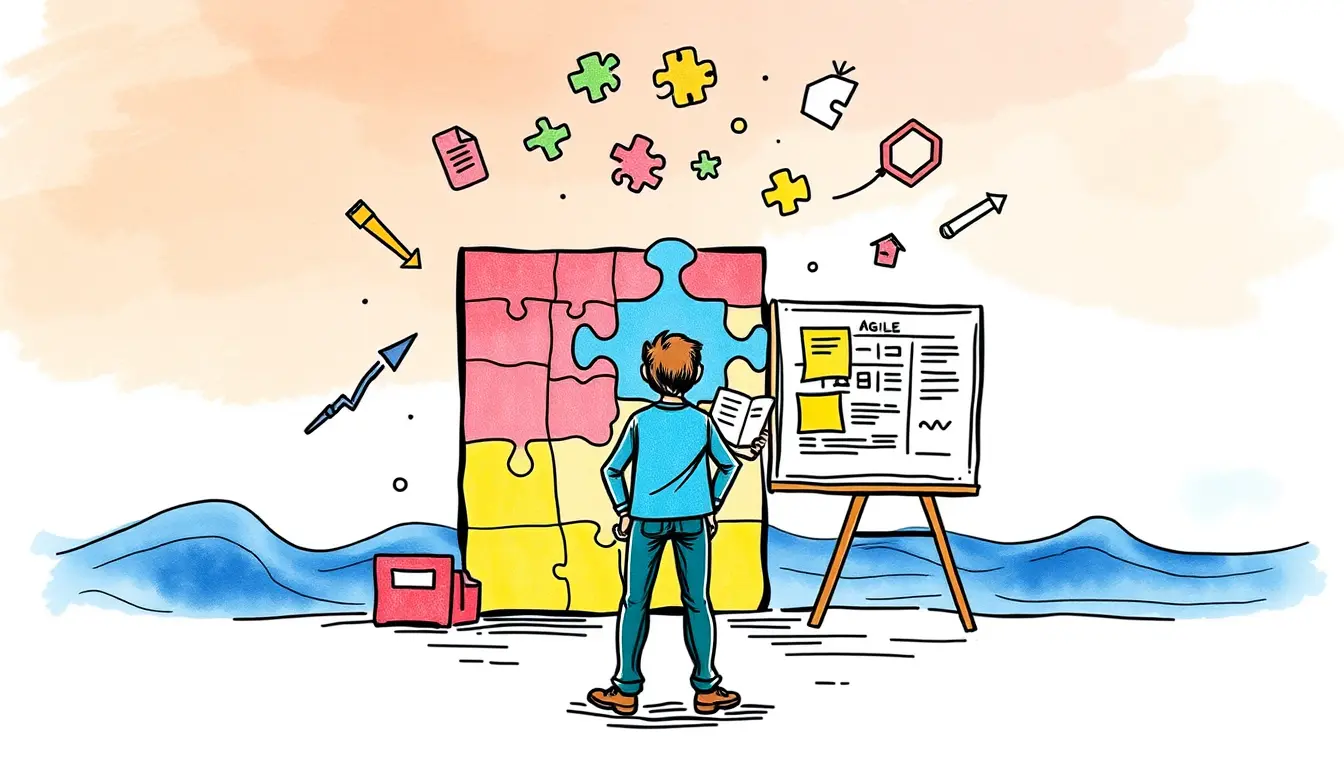

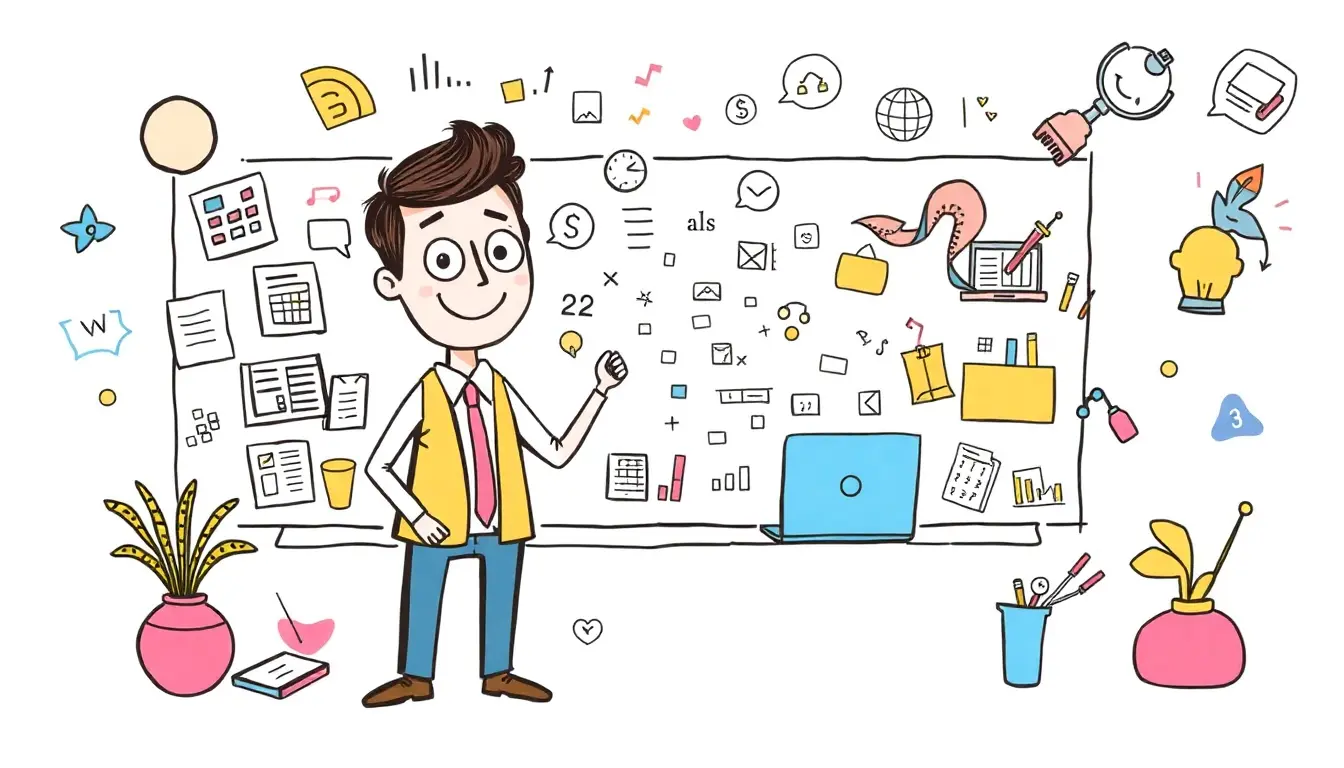
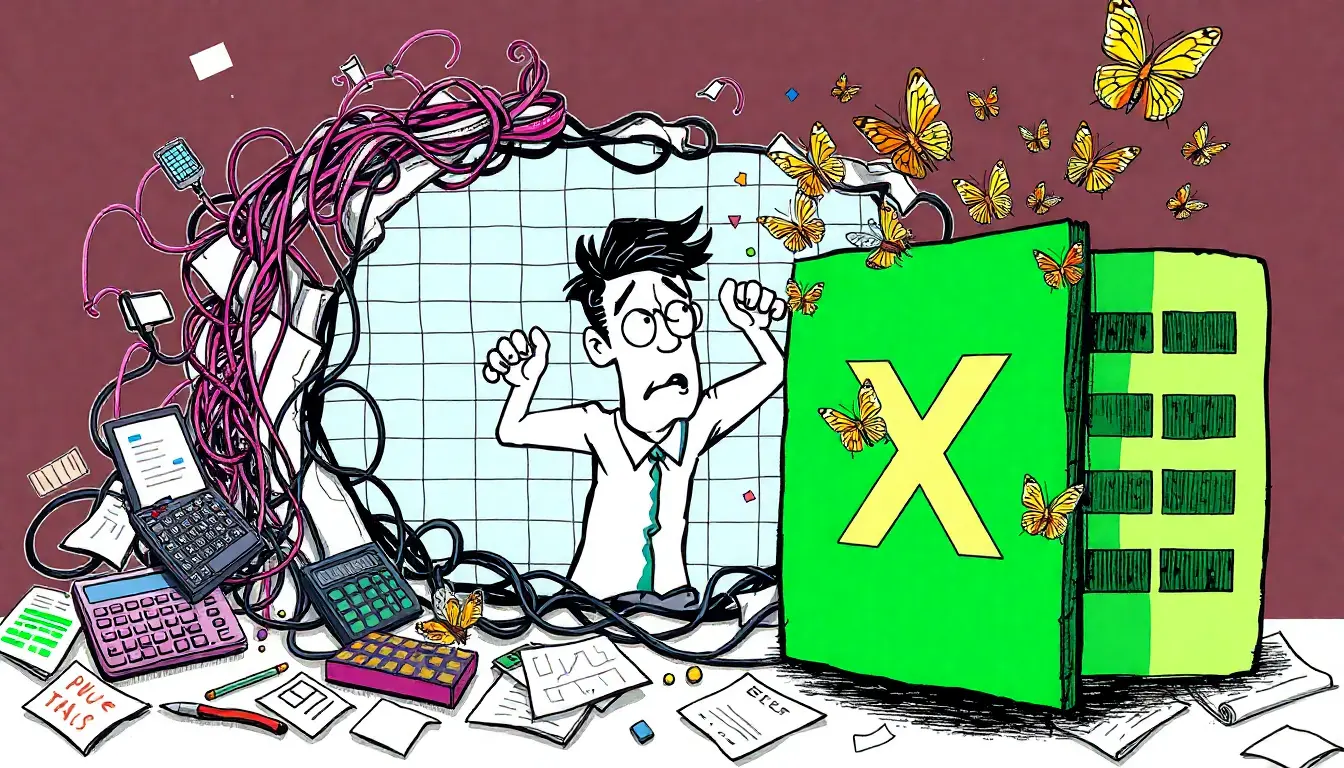
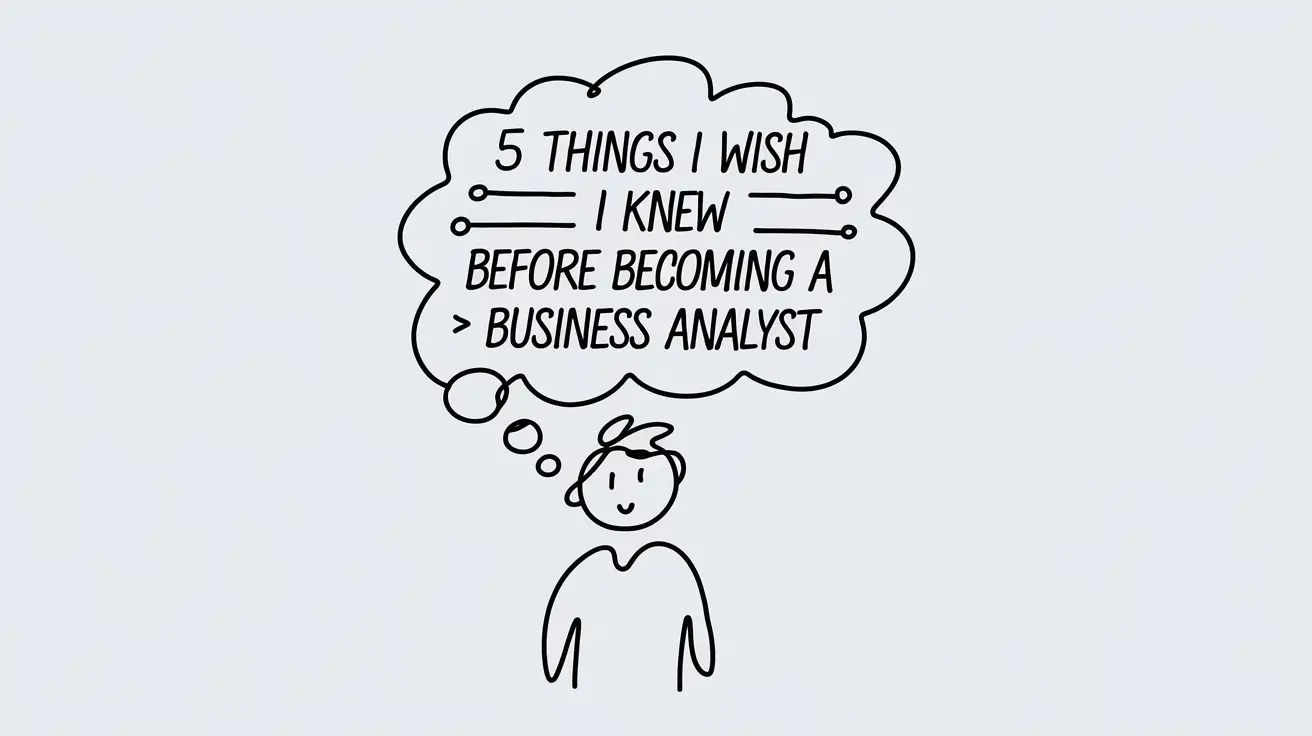
Leave a Reply