Excel Data Validation: Apply Input Restrictions with Ease
In the realm of business analysis, accuracy and consistency are paramount. Imagine yourself as a chef, carefully measuring ingredients to create a culinary masterpiece. Similarly, in the world of data analysis, Excel serves as your trusty kitchen, where data validation is the secret ingredient that ensures the integrity of your spreadsheets. Let’s embark on a culinary journey of data validation, where we’ll explore how to apply input restrictions and maintain the highest standards of data quality.
Data Validation: The Culinary Art of Ensuring Accuracy
Just as a chef carefully follows a recipe, data analysts rely on data validation to ensure that data entered into spreadsheets adheres to predefined rules and criteria. By applying input restrictions, you can prevent errors, maintain consistency, and safeguard the integrity of your data. Think of it as adding a dash of precision to your data, ensuring that every ingredient (data point) is of the finest quality.
Setting Up Data Validation: A Culinary Symphony
To begin your data validation journey, select the cells you wish to protect. Then, navigate to the ‘Data’ tab in the ribbon and click on the ‘Data Validation’ button. A dialog box will appear, inviting you to create your own set of rules and restrictions. This is where the magic happens! You can specify criteria such as data type, range of values, list of acceptable entries, and more. It’s like creating a custom recipe for your data, ensuring that only the right ingredients (values) are used.
Customizing Input Messages: A Touch of Personalization
Data validation doesn’t have to be dull and impersonal. You can add a touch of personalization by customizing the messages that appear when users enter invalid data. In the ‘Data Validation’ dialog box, switch to the ‘Input Message’ tab. Here, you can craft a friendly and informative message that guides users in the right direction. It’s like leaving a little note on the recipe, reminding them of the chef’s (your) instructions.
Data Validation Types: A Culinary Toolkit
Just as a chef has a variety of tools and techniques, Excel offers an array of data validation types to suit different scenarios. Explore these validation types and choose the one that best fits your data validation recipe:
1. Data Type Validation: Ensuring the Right Ingredients
This validation type restricts the type of data that can be entered into a cell. Choose from text, numbers, dates, times, and other options. It’s like specifying that only flour, sugar, and butter can be used in a cake recipe.
2. List Validation: A Pre-Approved Menu
With list validation, you can define a list of acceptable values for a cell. This is particularly useful when you have a limited set of options, such as product names, employee IDs, or account numbers. It’s like providing a pre-approved menu to your users, ensuring they choose only from the available dishes (values).
3. Range Validation: Setting Boundaries
Range validation allows you to specify a range of acceptable values for a cell. This is ideal for scenarios where data should fall within a certain limit. Imagine setting a temperature range for baking a cake – too low and it won’t rise, too high and it will burn.
Tips and Tricks: The Chef’s Secrets
Embrace Conditional Formatting: Elevate your data validation skills by combining it with conditional formatting. Use colors, icons, and other visual cues to highlight invalid entries, making them easier to spot and correct.
Leverage Formulas and Cell References: Take advantage of Excel’s formula capabilities to create dynamic data validation criteria. Reference other cells or use formulas to determine the acceptable values for a cell. It’s like adjusting the recipe based on the number of servings or the available ingredients.
Educate Your Users: Don’t leave your users in the dark. Provide clear instructions and explanations about the data validation rules. You can use comments, pop-up messages, or even create a user guide to help them understand the purpose and usage of the data validation.
Frequently Asked Questions: The Culinary Q&A
Q: Can I apply data validation to multiple cells at once?
A: Certainly! Select the range of cells you want to validate, and then apply the data validation rules. All the selected cells will inherit the same validation criteria.
Q: How can I prevent users from directly editing cells with data validation?
A: To protect your data further, you can lock the cells with data validation applied. This will prevent users from making direct changes to the values, ensuring the integrity of your data.
Q: Is there a way to validate data based on external data sources?
A: Absolutely! You can use Excel’s data validation feature in conjunction with external data sources, such as text files, CSV files, or even other spreadsheets. This allows you to validate data against a larger dataset or a live database.
Remember, data validation is not just about restricting input; it’s about empowering your users with the right tools and guidance to ensure data accuracy and consistency. It’s the secret ingredient that elevates your spreadsheets from ordinary to extraordinary, transforming them into culinary masterpieces of data analysis.

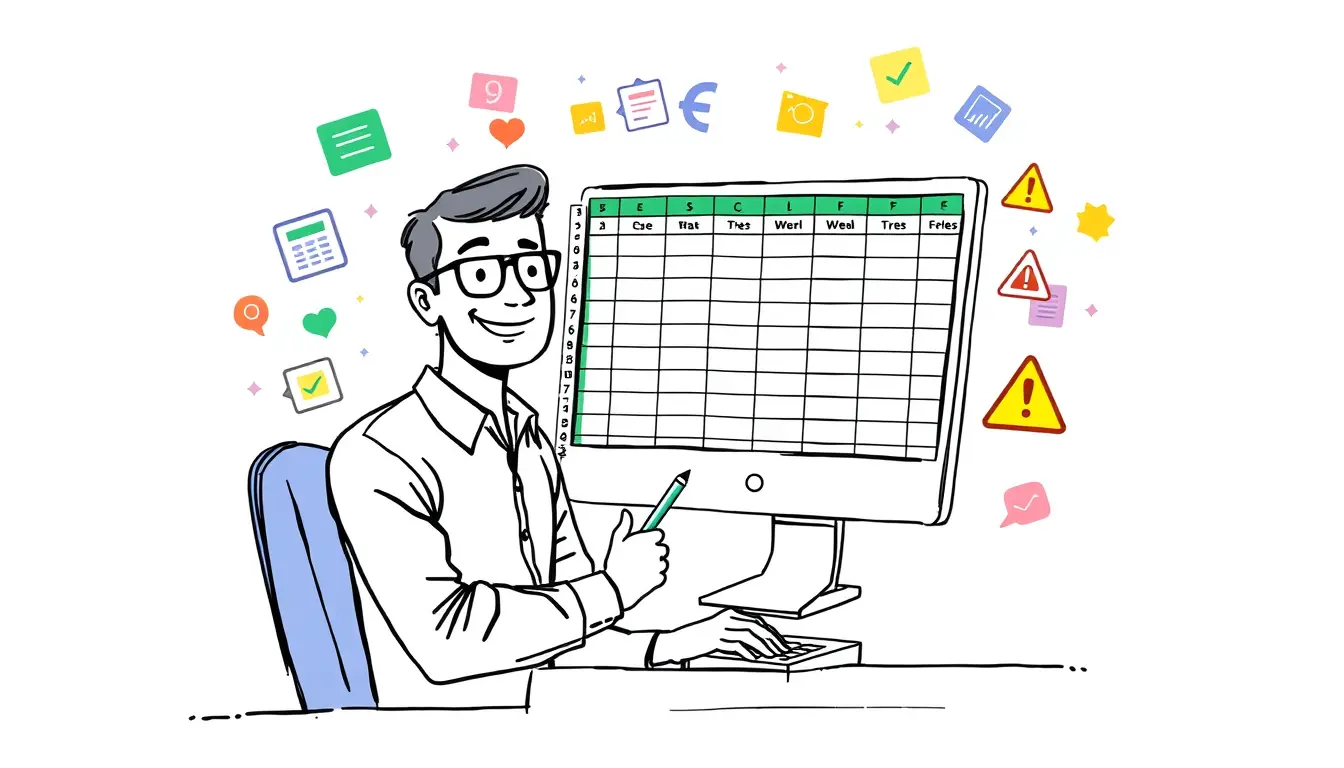







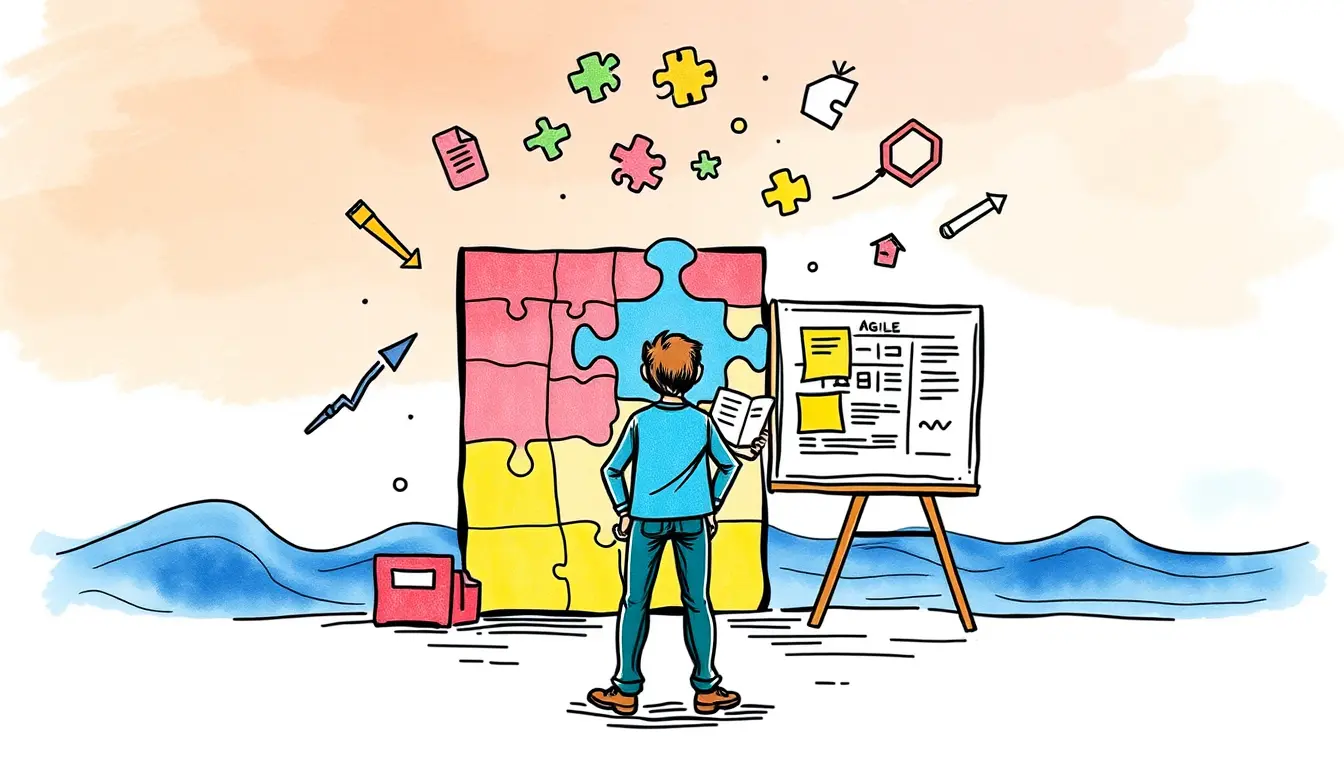

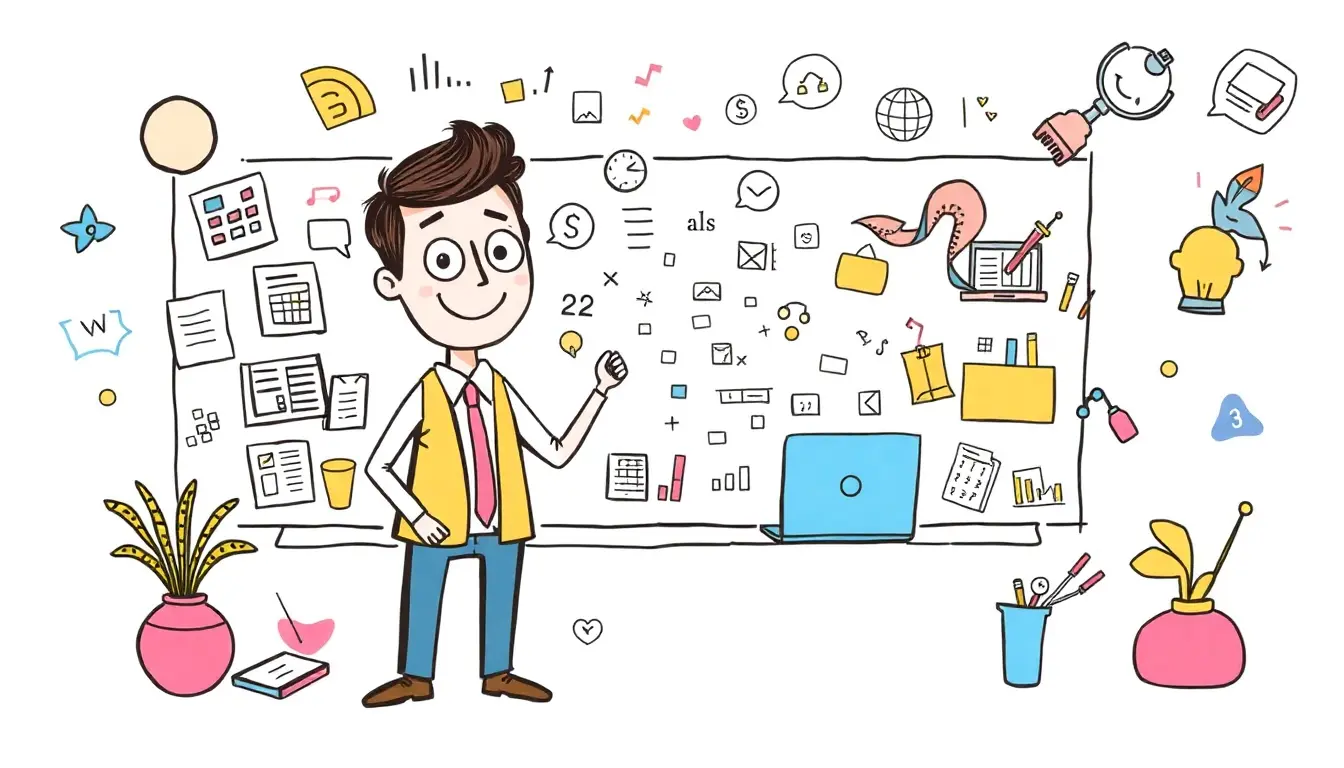
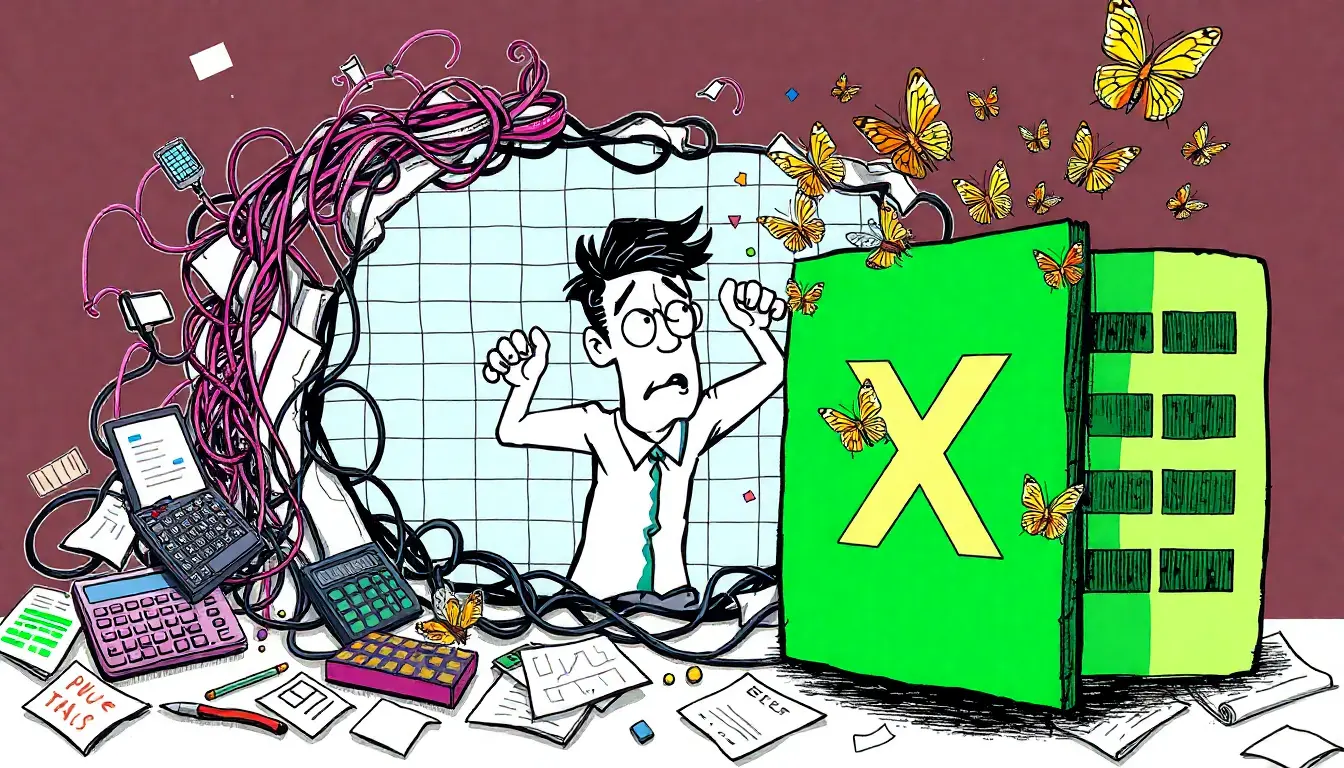
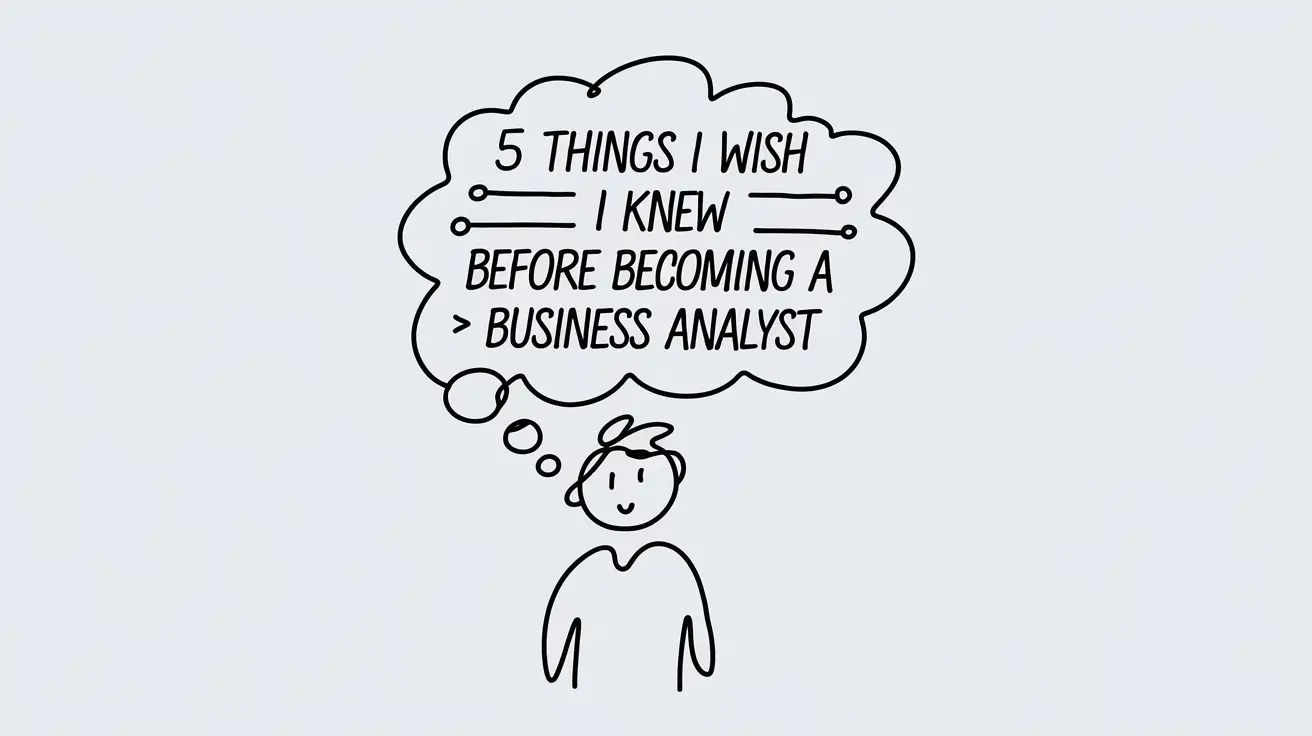
Leave a Reply